EXCEL 如何制作瀑布图,对于有些数据做图表非常适合用瀑布图,比如生活开支......
Excel如何制作二级下拉菜单
来源:互联网
2023-02-20 19:12:09 387
Excel的数据整理与分析的功能真的是太强大了。很多功能都可以起到事半功倍的效果。今天我以省份和城市的关系举例分享下Excel如何制作二级下拉菜单。
工具/原料
- 电脑
- Excel软件
方法/步骤
首先我们需要准备好一个基础表格。
就像我这个一这两个省份举例,将省份与对应得城市列出来。

之后我们选中这个基础表格中的所有数据,选择上方工具条中的「公式」-「根据所选内容创建」

之后只勾选「首行」再「确定」
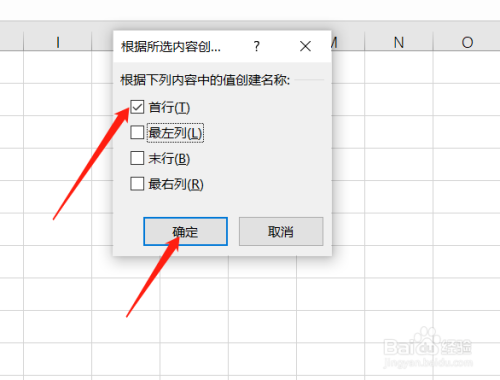
接下来选中要添加省份的单元格,选择上方工具条中的「数据」-「数据验证」

允许选择「序列」,之后点击来源后的箭头

现在选择基础表中准备好的所有省份单元格

然后点击「确定」省份就设置好了。

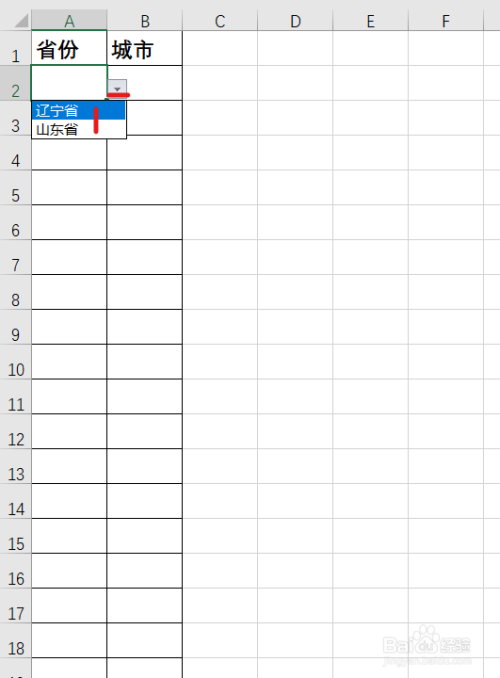
接下来设置城市。
选择要输入城市的单元格,之后点击上方工具条中的「数据」-「数据验证」

同样先选择「序列」,之后在来源中先输入公式“=INDIRECT(",之后点击后面的小箭头

这个时候选择已经设置好的省份下对应的单元格。

之后将括号输入完毕,点击「确定」即可。

这样二级菜单就做好了。

注意事项
- 二级菜单序列中的输入公式是“=INDIRECT(对应得上一级)”
以上方法由办公区教程网编辑摘抄自百度经验可供大家参考!
标签: excel
上一篇:excel 如何忽略0值求最低分 下一篇:幼儿园宝宝档案怎么填写



