EXCEL 如何制作瀑布图,对于有些数据做图表非常适合用瀑布图,比如生活开支......
Excel怎么开启保护工作表功能
来源:互联网
2023-02-20 19:13:09 281
大家好,下文为大家介绍Excel怎么开启保护工作表功能。

工具/原料
- Microsoft Ofice 专业增强版 2016 版本 2011
- 系统版本:Windows 10 专业版 版本号20H2
方法/步骤
点击“审阅”选项卡。

找到“保护”功能区。

单击“保护工作表”命令。

在“保护工作表”对话框中,输入取消工作表保护时使用的密码(可选),然后选择允许此工作表的用户进行的操作。

设置完毕后单击“确定”。

再次输入设置的密码,点击“确定”。

然后当前工作表只能进行允许的操作。
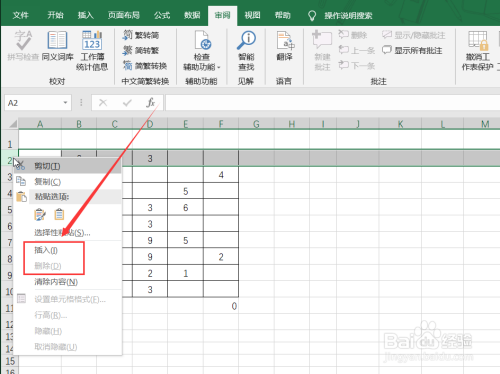
注意事项
- Step 1:上述操作适用于Office2013及之后的版本,较老的版本或不支持。
- Step 2:由于应用版本的更新迭代,可能会存在操作逻辑上的不同。
- Step 3:如果你觉得这篇经验还不错的话,可以给我点赞或投票哦~~
以上方法由办公区教程网编辑摘抄自百度经验可供大家参考!
上一篇:wps筛选功能怎么使用 下一篇:EXCEL垂直框列表呈现优雅效果



