EXCEL 如何制作瀑布图,对于有些数据做图表非常适合用瀑布图,比如生活开支......
表格中按想要的方式自定义排序的方法和步骤
来源:互联网
2023-02-20 19:14:30 199
excel表格中按想要的方式自定义排序的方法和步骤
演示介绍:这里介绍我们想按照部门列进行我们定义的顺序排序

工具/原料
- 硬件:电脑 ; 系统:Windows
- 软件:WPS excel或 MS Excel
方法/步骤
鼠标先点击数据任意单元格-点菜单【数据】-【排序】

在弹窗中选【部门】-【自定义排序】
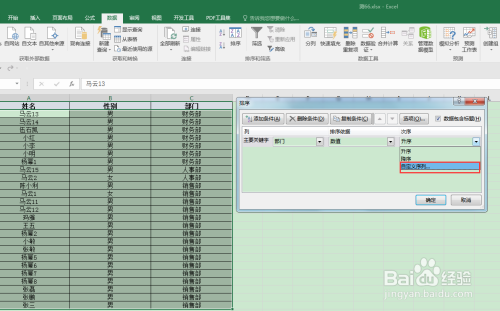
在弹窗的输入序列中输入按我们想要的部门排序,那个排前面就写在前面(用回车换行)-输入后再点击【添加】
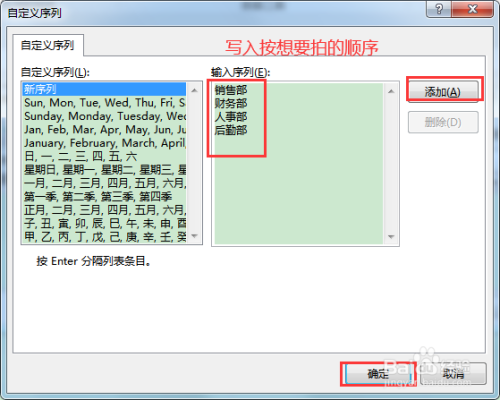
添加后左边多出一个刚添加的序列值-选中后-点击【确定】

最后回到原来的窗口-发现【次序】那里按我们想要的顺序进行排列了-直接点击【确定】即完成自定义排序

最后排序完后的效果如下
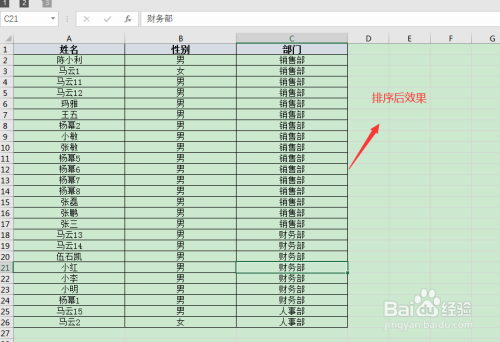
注意事项
- 此方法步骤演示与MS Excel2016,其他版本和WPS 也有此功能,大同小异;
以上方法由办公区教程网编辑摘抄自百度经验可供大家参考!
上一篇:excel边框颜色怎么改 下一篇:EXCEL三维堆积条形图显示布局7的效果



