EXCEL 如何制作瀑布图,对于有些数据做图表非常适合用瀑布图,比如生活开支......
excel如何快速填充1到10000的递增序号
来源:互联网
2023-02-20 19:14:33 381
1到10000的递增序号,你还在下拉填充吗?excel教你一个快速填充方法。

工具/原料
- WPS excel 表格
方法/步骤
打开一个空白的excel表格。

然后在第一个单元格中输入“1”,如图所示。

然后单击选中第一列。

选择工具栏上的开始——填充,并在填充下拉列表中选择序列。
在出现的序列对话框中,步长值文本框中输入1,终止值文本框中输入10000。然后单击确定即可。
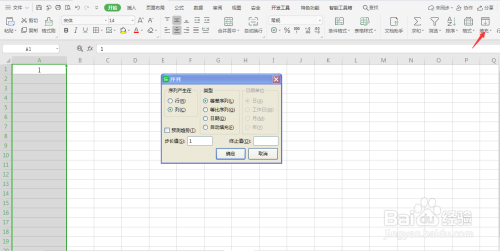



注意事项
- 输入大量递增序号的方法
以上方法由办公区教程网编辑摘抄自百度经验可供大家参考!
上一篇:excel如何设置自定义姓名序列自动填充 下一篇:Excel中怎么修改边框的颜色



