EXCEL 如何制作瀑布图,对于有些数据做图表非常适合用瀑布图,比如生活开支......
Excel:如何为替换后内容删除边框
来源:互联网
2023-02-20 19:17:02 版权归原作者所有,如有侵权,请联系我们
Excel是一款常用的电子表格软件,可以用来制作复杂的表格。Excel软件提供的“查找和替换”功能可以帮助用户快速地定位并替换单元格数据。今天教大家在Excel软件中如何为替换后内容删除边框。
工具/原料
- Excel2010以上版本
- windows系统
方法/步骤
首先找到需要编辑的Excel文档,双击打开,进入编辑界面。
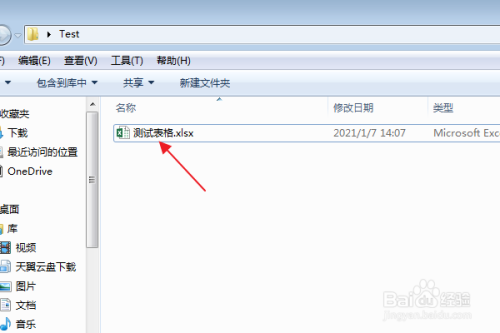
在编辑区中,输入所需的表格数据。

按下“Ctrl F”组合键,打开“查找和替换”对话框。
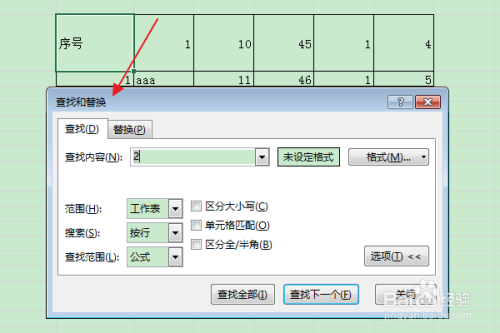
在“查找和替换”对话框上方,切换到“替换”选项卡。

在查找内容中输入要查找的内容,在“替换为”中输入替换的内容。

点击“替换为”最右侧的“格式”按钮。
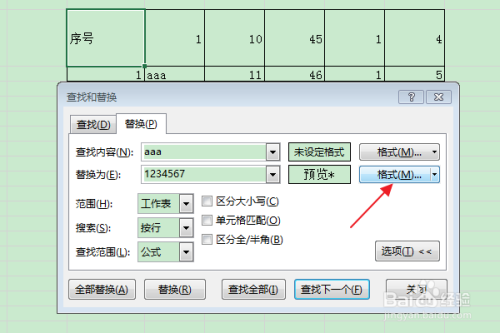
在弹出“替换格式”对话框中,切换到“边框”选项卡。
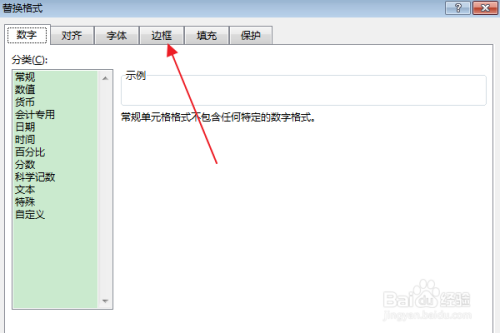
在“样式”栏中选择“无”选项,在“预置”栏中点击“无”,点击确定。

再点击“查找全部”按钮。
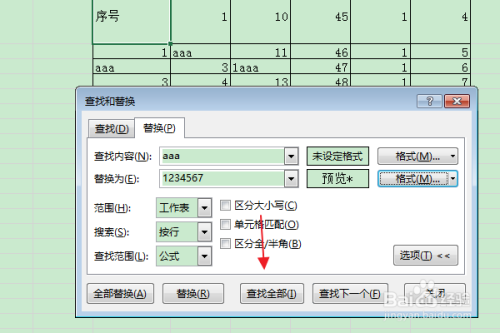
接着点击“全部替换”按钮。

返回编辑区,可以看到替换后内容已被删除了边框。

以上方法由办公区教程网编辑摘抄自百度经验可供大家参考!



