EXCEL 如何制作瀑布图,对于有些数据做图表非常适合用瀑布图,比如生活开支......
Excel表格中怎么插入图标
来源:互联网
2023-02-20 19:19:03 版权归原作者所有,如有侵权,请联系我们
在Excel表格中有一个新的功能,可以插入图标,2020版的Excel表格,下面看看具体操作
工具/原料
- 电脑
- Excel表格
方法/步骤
在电脑上打开Excel表格
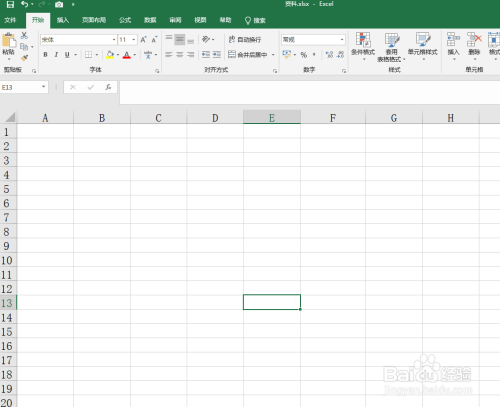
点击“插入”菜单
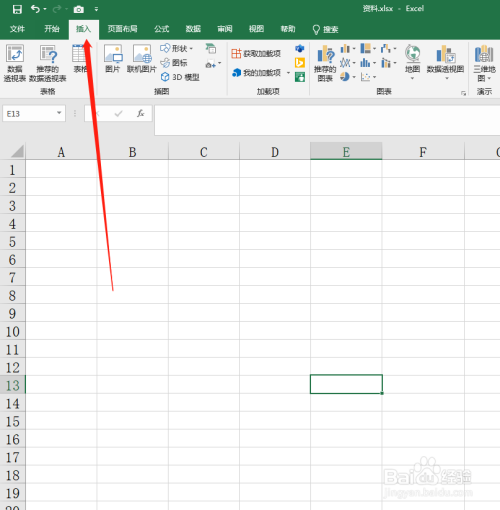
在插图命令中点击“图标”

需要等待加载一会,出来有很多的图标,左边是撤罩分类,可以选择分类

选择一个需要的图标吐酱,点击之后央冷凤,再一次点击“插入”按钮
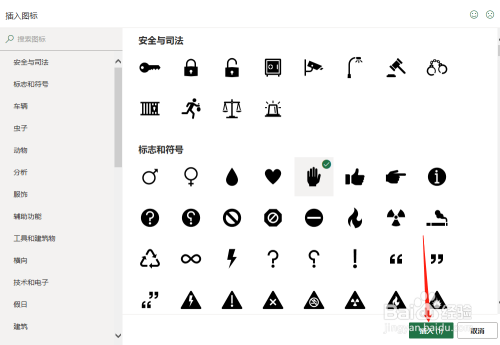
等待下载完之后,在单元格中就有刚刚插入的图标
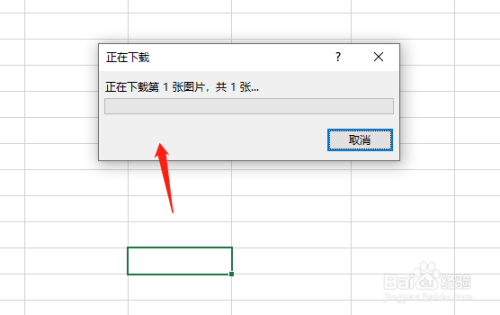

注意事项
- 个人经验,仅供参考
以上方法由办公区教程网编辑摘抄自百度经验可供大家参考!
上一篇:excel表格一分为二斜线 下一篇:Excel表格中怎么添加上下标



