EXCEL 如何制作瀑布图,对于有些数据做图表非常适合用瀑布图,比如生活开支......
如何将Excel整行隐藏起来
来源:互联网
2023-02-20 19:19:26 124
本经验给大家介绍一下如何将Excel整行隐藏起来,仅供大家参考,还不赶快试一试吧。

工具/原料
- Acer 4752
- Windows 7
- Microsoft Excel 2016
方法/步骤
打开“Excel”软件,点击新建空白工作簿。
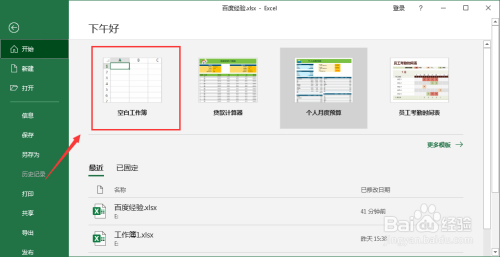
进入表格编辑页面。

选择整行。

单击鼠标右键,在菜单中选择“隐藏”选项。
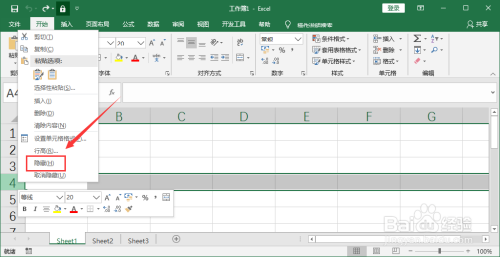
被选中的行就被隐藏起来了。
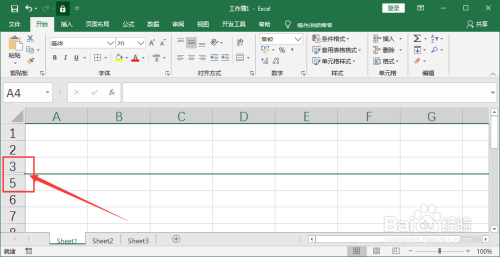
注意事项
- tips:未经许可,不得转载。
以上方法由办公区教程网编辑摘抄自百度经验可供大家参考!
上一篇:表格页码设置怎么设置 下一篇:如何使用Excel VBA的程序内置对话框



