EXCEL 如何制作瀑布图,对于有些数据做图表非常适合用瀑布图,比如生活开支......
Excel如何绘制斜线表头 - 单斜线表头
来源:互联网
2023-02-20 19:19:28 455
工作中制作表格的时候,我们会遇到绘制斜线表头的情况,下面分享制作方法,花一到两分钟就能快速学会。

工具/原料
- 一台电脑
- Excel软件
方法/步骤
打开制作斜线表头的素材,如下图所示。

选中B单元格,按下【Ctrl 1】组合键,弹出“设置单元格格式“对话框,如下图所示。

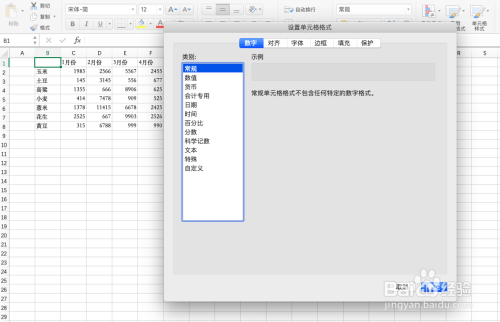
找到“边框”,点击然后在“线型”选项区中,选择合适的线型。


单击“线条颜色”下拉按钮,在弹出的颜色面板中,选择合适的颜色,例如白色,点击“确定”。

在“边框”选项区中,选择如下样式,点击“确定”。斜对角的效果如下图二所示。
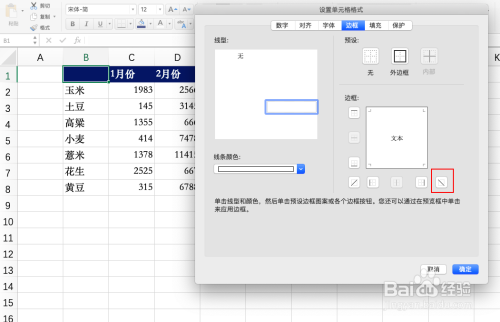

选中单元格B1,点击对齐方式的“左对齐”。

双击B1单元格,输入文字“月份 种类“,如下图所示。

移动鼠标将光标移至“种类”前,按【Alt Enter】组合键换行,然后将光标移在“月份”前,按空格键,调整位置。最终效果如下:
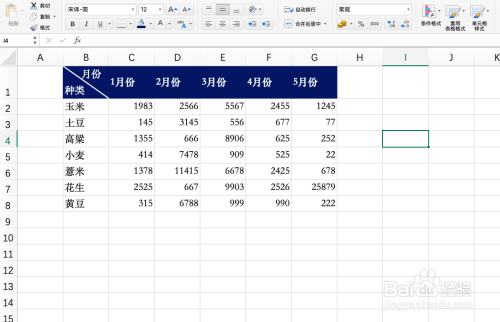
以上方法由办公区教程网编辑摘抄自百度经验可供大家参考!



