EXCEL 如何制作瀑布图,对于有些数据做图表非常适合用瀑布图,比如生活开支......
Excel怎么求平均分
来源:互联网
2023-02-20 19:19:29 版权归原作者所有,如有侵权,请联系我们
Excel怎么求平均分,下面把Excel求平均分的操作方法分享给大家。
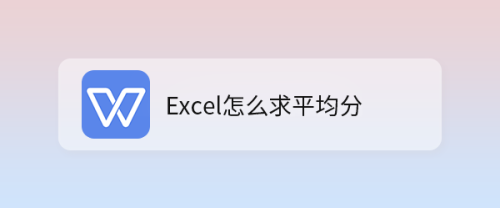
工具/原料
- 台式联想电脑
- Windows 10 专业版64位
- WPS Office
方法/步骤
我们打开一份需要求平均分的Excel表格,如图所示。

接着,我们把鼠标放在平均分下面的G2单元格中,如图所示。

我们在上方用英文状态下,输入=()括号,如图所示。

我们在=(B2 C2 D2 E2 F2)括号中,把这5个部门的数据加起来,如图所示。

接下来,我们在括号后面输入/5(因为有5部门,所以要除以5),如图所示。
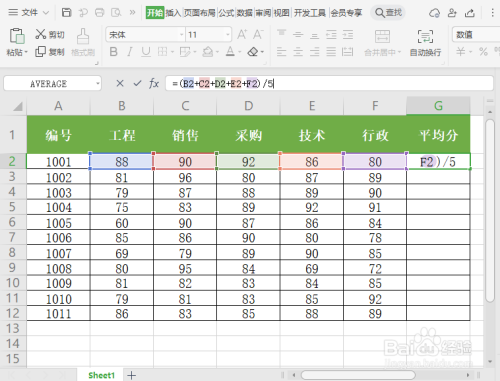
我们按下回车键,看到G2单元格的平均分为87.20,如图所示。

最后,我们选中G2单元格的平均分向下填充就完成了。
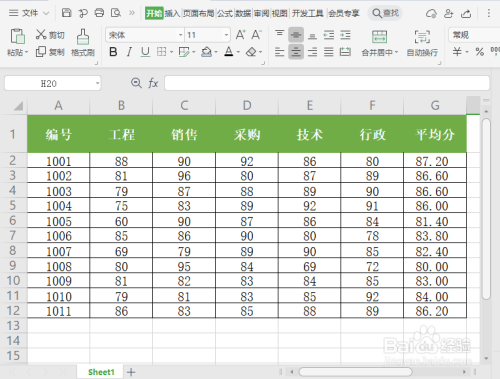
以上方法由办公区教程网编辑摘抄自百度经验可供大家参考!
上一篇:如何批量计算含算数符号的数据 下一篇:Excel表格中替换命令怎么操作



