EXCEL 如何制作瀑布图,对于有些数据做图表非常适合用瀑布图,比如生活开支......
Excel中圆形轮廓怎么设置为红色
来源:互联网
2023-02-20 19:19:31 268
本经验给大家介绍一下Excel中圆形轮廓怎么设置为红色,仅供大家参考,还不赶快试一试吧。

工具/原料
- Acer 4752
- Windows 7
- Microsoft Excel 2016
方法/步骤
打开“Excel”软件,点击新建空白工作簿。
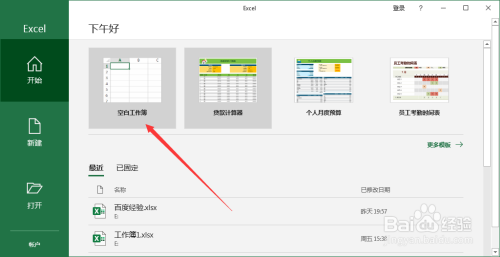
点击“插入”命令。

插入一个圆形。

点击格式菜单中的“形状轮廓”按钮。
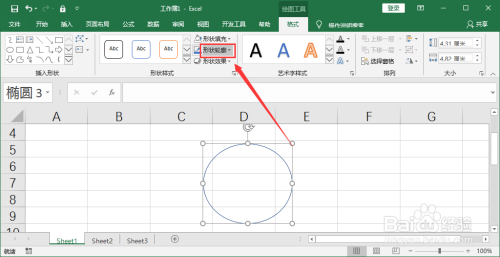
在调色面板中选择红色。

这样圆形的轮廓就变更成红色了。

注意事项
- tips:未经许可,不得转载。
以上方法由办公区教程网编辑摘抄自百度经验可供大家参考!
上一篇:Excel中圆形轮廓粗细怎么调整 下一篇:Excel中如何设置发光的圆形



