EXCEL 如何制作瀑布图,对于有些数据做图表非常适合用瀑布图,比如生活开支......
Excel技巧:如何用自定义隐藏、加密Excel数据
来源:互联网
2023-02-20 19:19:32 293
在使用Excel表格时,有些时候我们的数据不希望被别人看到,那么我们该如何隐藏自己的数据呢?

工具/原料
- 电脑
- Microsoft Excel
方法/步骤
选择要隐藏的数据,右键点击,选择“设置单元格格式”,在弹出的对话框中选择“数字”——“自定义”——“通用格式”,把通用格式上方的字体全选,即图二中“4”所示,切换输入法为英文,用三个英文的“;;;”(分号)替换,点击“确定”即可。


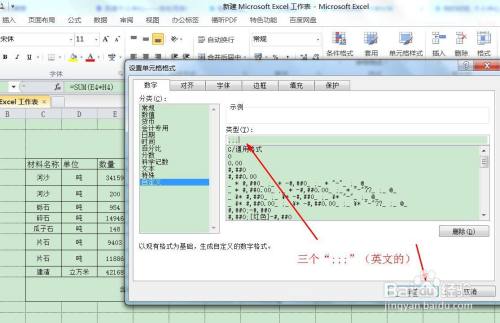

隐藏数据:右键点击,选择“设置单元格格式”,在弹出的对话框中选择“保护”——在“隐藏”前打“√”——“确定”即可。
解除隐藏:右键点击,选择“设置单元格格式”,在弹出的对话框中选择“数字”——“自定义”——“类型”下方的“;;;”去掉即可。

加密数据:菜单栏“审阅”——“保护工作表”或者“保护工作薄”——设置需要加密的项——设置密码——确认密码——“确定”即可。
解密数据:菜单栏“审阅”——“撤销工作表保护”——输入密码——“确定即可”。

注意事项
- 隐藏数据按步骤做就可以了;
- 加密数据时密码不要太长,便于记忆,初次制作可以用一位的密码先试试;
- 建议先用练习表格尝试。
以上方法由办公区教程网编辑摘抄自百度经验可供大家参考!
上一篇:Excel中有哪些实用的技巧 下一篇:Excel:如何使用随机函数实现抽奖功能



