EXCEL 如何制作瀑布图,对于有些数据做图表非常适合用瀑布图,比如生活开支......
excel打印居中怎么设置
来源:互联网
2023-02-20 19:20:03 272
表格经常会打印,一般都是按从左往右从上往下的方法排列,但有些特殊情况我们想居中打印,下面我们就来学习一下excel打印居中怎么设置。
工具/原料
- 软件:excel2016
- 电脑:windows10
方法/步骤
随便打开一个要打印的EXCEL表格,我这以公司用的一个表单为例。

打开“文件”菜单里的“打印”,进入打印预览设置页面。
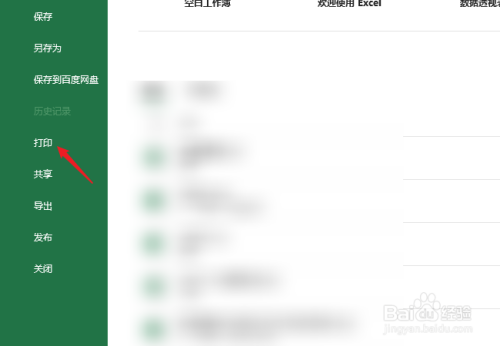
在打印浏览中可以看到现在表单是显示在页面顶部的,我们想要的是让它水平居中的同时垂直也是居中的。
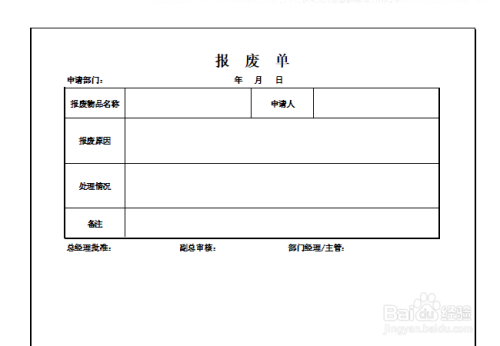
在打印设置下点击打开“页面设置”或直接打开“自定义边距”里的自定义功能。

打开页面设置窗口,在底部的居中方式中现在只勾选了“水平”,说明只实现了水平居中的功能,所以我们要把“垂直”也给勾选上。
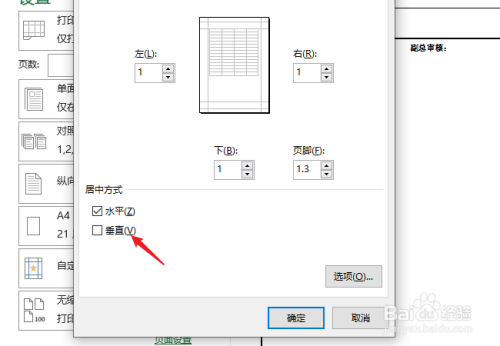
点击“确定”按钮保存设置,返回浏览窗口就可以看到表格已经水平垂直同时居中了。

点击【打印】按钮,完成打印检查效果是否已经满足需求。

以上方法由办公区教程网编辑摘抄自百度经验可供大家参考!
上一篇:excel如何制作食品预算表 下一篇:怎样把记事本中的数据导入Excel成为表格



