EXCEL 如何制作瀑布图,对于有些数据做图表非常适合用瀑布图,比如生活开支......
Excel中怎么制作可以打勾的复选框按钮
来源:互联网
2023-02-20 19:20:06 448
在制作Excel的表格时,如果需要用到打勾的按钮,那么你可以按照下方图文操作去制作。

工具/原料
- 联想笔记本G480
- Windows7 64位
- Office Excel2013
方法/步骤
首先打开Excel,点击开发工具,如果菜单栏没有开发工具,那么就点击文件。
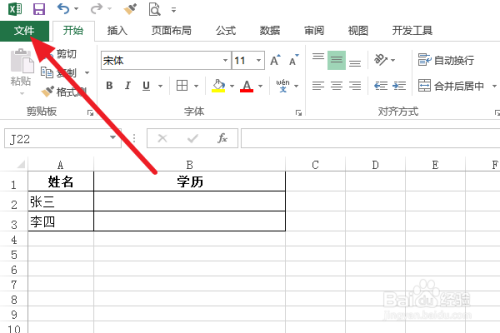
然后选择选项。

然后在如下图界面中,勾选自定义功能区的右边的开发工具。

开发工具添加到菜单栏之后,点击开发工具。
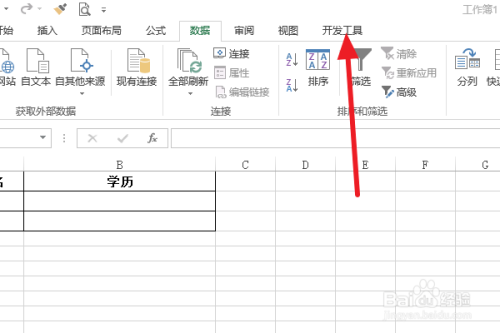
然后选择插入——打勾按钮。

将打勾铵钮移动到相应的位置,然后修改名单即可。
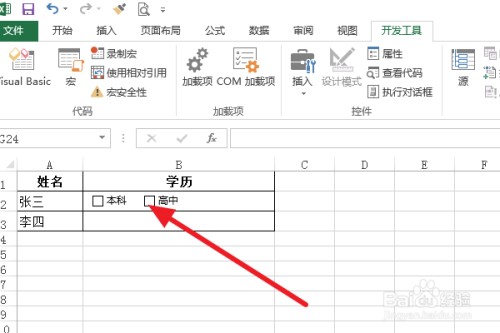
以上方法由办公区教程网编辑摘抄自百度经验可供大家参考!
标签: excel
上一篇:如何运用函数计算优惠券的截止日期 下一篇:Excel里怎么插入流程图



