EXCEL 如何制作瀑布图,对于有些数据做图表非常适合用瀑布图,比如生活开支......
Excel如何设置自动保存的间隔时间
来源:互联网
2023-02-20 19:20:08 186
Excel如何设置自动保存的间隔时间
工具/原料
- office2013
方法/步骤
如图我们新建Excel文档。

如图我们在页面的左上位置点击“文件”并进入。

如图我们选择“选项”并进入设置窗口。

如图我们选择左侧的“保存”。
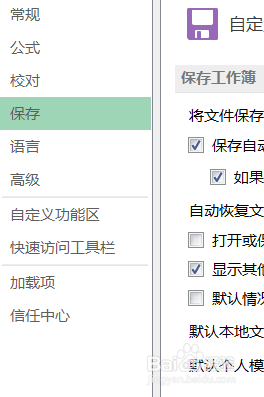
如图我们可以设置保存时间间隔,以8分钟为例最后确认退出就可以了。

注意事项
- 以上操作是以office2013版本为基础完成
以上方法由办公区教程网编辑摘抄自百度经验可供大家参考!



