EXCEL 如何制作瀑布图,对于有些数据做图表非常适合用瀑布图,比如生活开支......
Excel怎么设置打印区域
来源:互联网
2023-02-20 19:20:08 318
在使用Excel时,怎么设置打印区域呢?下面就介绍下方法。

工具/原料
- 笔记本电脑571G
- Windows7
- WPS 2019
方法/步骤
先安装WPS,新建一个Excel表格并点击启动。

然后选择需要设置为打印区域的单元格。

然后再点击菜单中的“页面布局”选项。

然后再点击“打印区域”后面的三角形。

弹出一个小窗口,点击其中的“设置打印区域”即可。
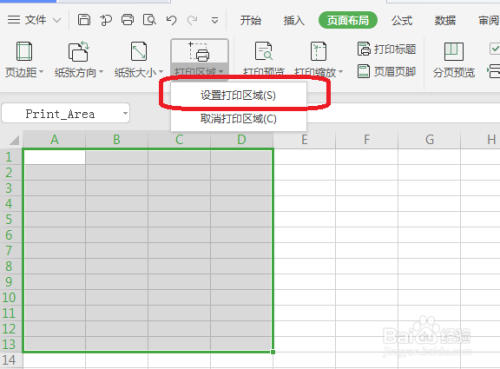
总结:
1、先安装WPS,新建一个Excel表格并点击启动。
2、选择需要设置为打印区域的单元格。
3、点击菜单中的“页面布局”选项。
4、点击“打印区域”后面的三角形。
5、点击其中的“设置打印区域”即可。
注意事项
- tips:如果对你有帮助,请点赞。
以上方法由办公区教程网编辑摘抄自百度经验可供大家参考!
上一篇:Excel当A值小于B值则突显单元格颜色 下一篇:校园安全隐患排查表怎么填



