EXCEL 如何制作瀑布图,对于有些数据做图表非常适合用瀑布图,比如生活开支......
Excel怎样进行隔行求和
来源:互联网
2023-02-20 19:21:09 486
下面介绍Excel怎样进行隔行求和
工具/原料
- WPS2019
- WIN732
方法/步骤
下面用实例进行介绍(如图);

首先选中数据表(如图);

然后点击Ctrl G,弹出定位对话框(如图);

接着选择空值,点击定位(如图);

然后点击ALT =一键快速求和(如图);
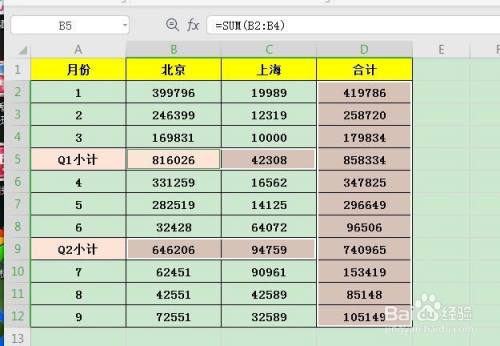
最后将数据设置为数值即可(如图)。

注意事项
- 如有帮助请点赞,谢谢~
以上方法由办公区教程网编辑摘抄自百度经验可供大家参考!
上一篇:excel单元格内如何添加双斜线 下一篇:excel怎么做数据透视图



