EXCEL 如何制作瀑布图,对于有些数据做图表非常适合用瀑布图,比如生活开支......
如何使用Excel的视图选项
来源:互联网
2023-02-20 19:21:21 356
在使用Excel时,存放大量的数据集的工作表有时还是会让我们在阅读数据的时候有不小的挑战,这时可以通过Excel的视图选项来助我们一臂之力。
工具/原料
- ThinkPadE495
- Windows10
- Excel2019
方法/步骤
在工作表区域右下角处的状态栏,我们看到有一个缩放的滑动条,点击“ ”或“-”可分别放大或缩小工作表显示界面,也可鼠标拖动中间的竖条快速缩放。
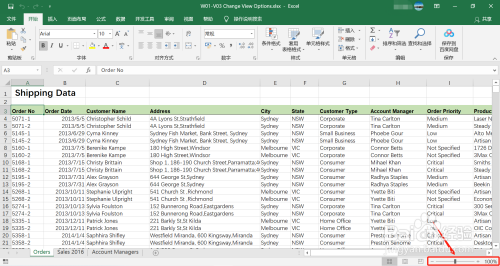
在缩放滑动条的左侧有三个小图标:
默认情况下是“普通”视图,即位于最左侧的图标;
中间的是“页面布局”视图,在打印Excel表格时,此视图可以很好地展示工作簿页面的位置情况;

最右侧的是“分页预览”视图。

除上述介绍过的三种视图,还可以自定义视图。
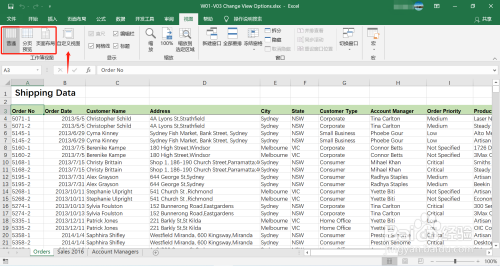
网格线:默认是勾选的,如不勾选,工作表中的网格线会取消显示,整体的背景变成纯白的。
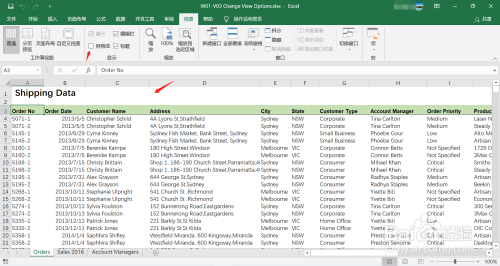
编辑栏:默认是勾选的,如不勾选,工作表中的编辑栏会取消显示。

标题:默认是勾选的,如不勾选,工作表中的列号和行号会取消显示。
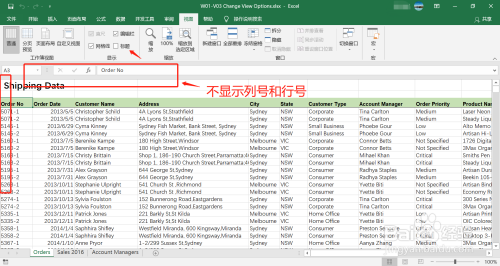
点击“缩放”按钮,会打开一个对话框,可选择不同大小的缩放选项。
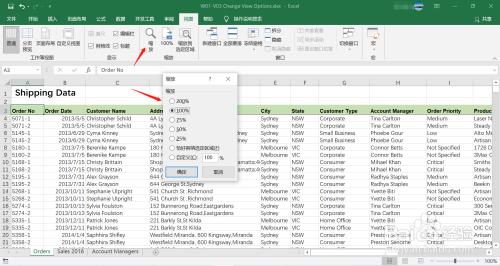
点击“缩放到选定区域”按钮,工作表会使所选择单元格的显示充满整个窗口。
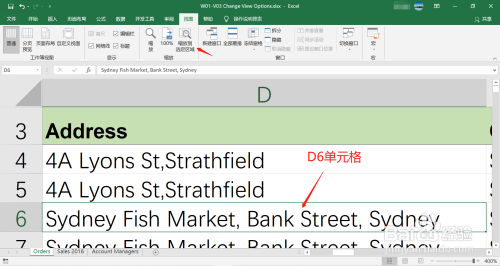
点击“100%”按钮,工作表会缩放至100%的显示比例。

拆分:选中某一行后,点击“拆分”按钮,会将工作表分成上下两个窗格,且可分别滚动查看数据。
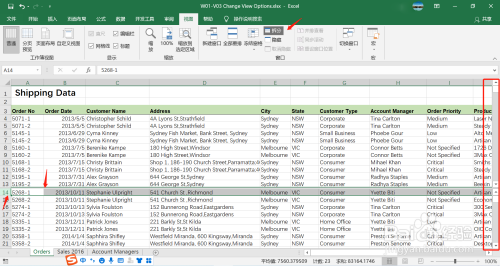
冻结窗格:选中某一单元格后,点击“冻结窗格”,则单元格以上的行及以左的列都会冻结。

切换窗口:点击“切换窗口”按钮可以选择查看其他已打开的Excel窗口。
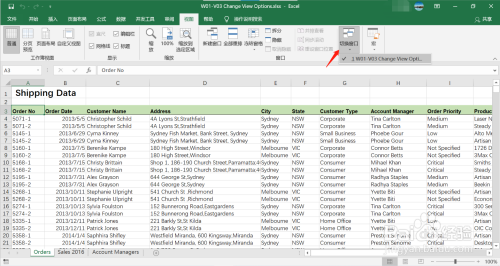
注意事项
- Excel视图选项与相关操作。
以上方法由办公区教程网编辑摘抄自百度经验可供大家参考!



