EXCEL 如何制作瀑布图,对于有些数据做图表非常适合用瀑布图,比如生活开支......
为Excel指定单元格区域设置编辑权限
来源:互联网
2023-02-20 19:21:53 199
需他人在Excel中填写报送内容时,为了避免错误更改已有数据,可以在工作表中指定单元格区域设置编辑权限。
工具/原料
- 惠普HP
- Windows1020H2
- Excel 2016专业增强版
方法/步骤
单击“审阅”选项卡中“更改”工具组中的“允许用户编辑区域”按钮;
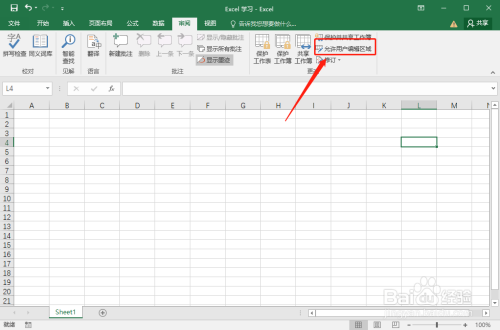
在弹出的“允许用户编辑区域”对话框中点击“新建”按钮;
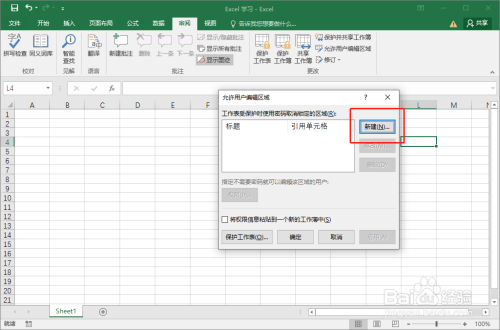
在弹出的“新区域”对话框中输入标题,选择引用单元格区域,并设置密码;

在弹出的“确认密码”对话框中,再次输入密码,并点击确定;
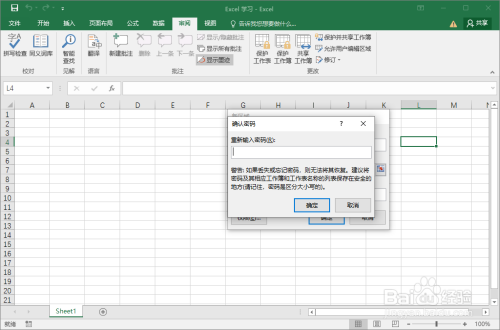
如有多个需要不同人编辑的区域,可使用同种方法再行设置,注意密码要不同,都完成后点击“应用”完成设置;
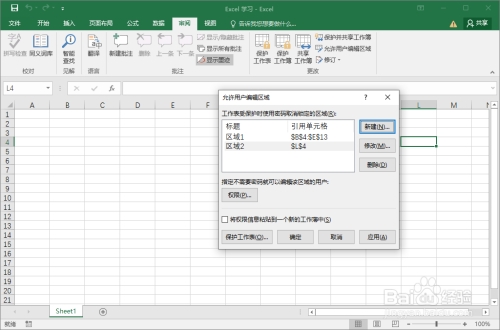
再点击“保护工作表”按钮,打开“保护工作表”对话框,在“允许此工作表的所有用户进行”列表框中选择允许用户进行操作的复选框,并输入密码,点击确定;

在“确认密码”对话框中再次输入密码,完成整个操作。

以上方法由办公区教程网编辑摘抄自百度经验可供大家参考!
上一篇:Excel透视表刷新数据值的方法 下一篇:表格怎么搜索关键词



