EXCEL 如何制作瀑布图,对于有些数据做图表非常适合用瀑布图,比如生活开支......
EXCEL中如何给插入的图片添加边框线
来源:互联网
2023-02-20 19:22:06 版权归原作者所有,如有侵权,请联系我们
在工作表中插入图片后,如何给图片添加边框线呢?下面,本文通过举例介绍具体操作步骤。

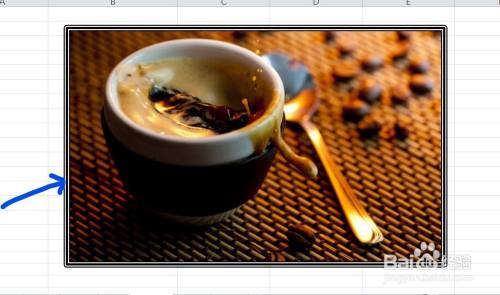
工具/原料
- EXCEL
方法/步骤
如本例,要求给插入的图片添加边框线。
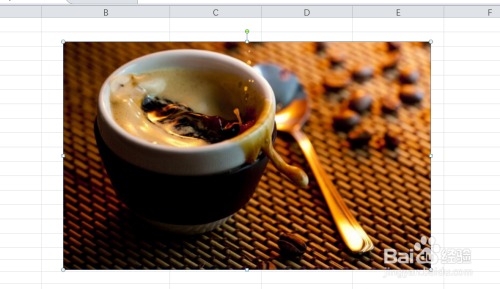
点击选择图片,点击鼠标右键,在弹出的菜单选项中点击选择【设置图片格式】选项按钮。

如下图,通过上一步骤,系统弹出了【设置图片格式】对话框。
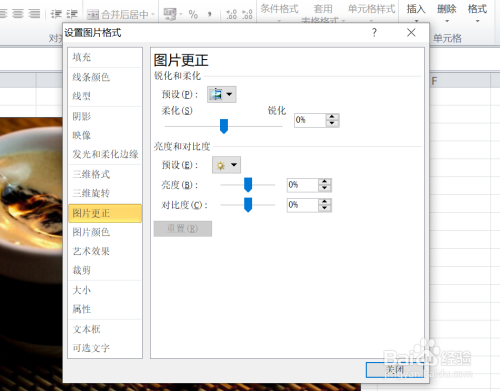
在通过上一步骤,系统弹出的【设置图片格式】对话框中:
左边点击选择[线型]选项;
右边点击[复合类型]后面的按钮,在弹出的选项中点击选择边框的类型,然后点击[宽度]后面的按钮,调整线条的粗细,完成后点击【关闭】按钮。

返回到工作表中,通过以上操作步骤,插入的图片就添加了边框线,结果如下图所示:

注意事项
- 本文仅供参考。
以上方法由办公区教程网编辑摘抄自百度经验可供大家参考!
上一篇:EXCEL中如何设置批注框中的文字方向为竖版 下一篇:如何在Excel输入竖排文字



