EXCEL 如何制作瀑布图,对于有些数据做图表非常适合用瀑布图,比如生活开支......
Excel如何给数据设置成图标集样式
来源:互联网
2023-02-20 19:22:06 216
excel是大家经常会用到的办公软件,上手容易功能强大得到大家的喜爱,今天小编就和大家一起来分享Excel如何给数据设置成图标集样式。

工具/原料
- excel2019
方法/步骤
如图我们打开excel软件并新建空白表格。

如图我们在单元格内输入一组数据。
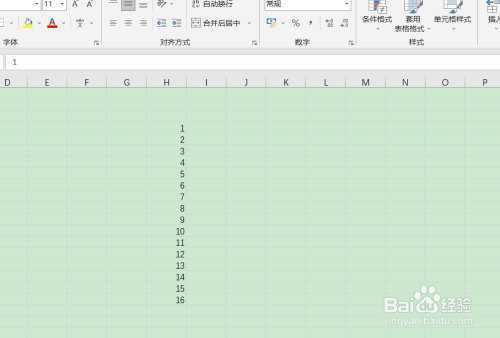
如图我们在功能区找到“条件格式”。

如图我们选中数据同时下拉条件格式选中“图标集”。

如图我们通过操作就可以给数据设置图标集显示了。

注意事项
- 以上操作是以Excel2019版本为基础完成
以上方法由办公区教程网编辑摘抄自百度经验可供大家参考!
上一篇:Excel中快速将数字的单位元变换为万元 下一篇:Excel如何给单元格设置色阶



