EXCEL 如何制作瀑布图,对于有些数据做图表非常适合用瀑布图,比如生活开支......
Excel表格中怎么生成时间段
来源:互联网
2023-02-20 19:22:59 115
Excel表格中怎么生成时间段,一起跟小编看看吧。
工具/原料
- 联想 N480
- windows 7 旗舰版
- Microsoft Office Excel 2019_11.1.0
方法/步骤
选中C2单元格。

输入=TEXT( ),TEXT函数是将数字转化为按指定格式表示的文本。

第一个参数,点击A2单元格,获取其中的值。

第二个参数,输入HH:MM-,用双引号引起来。

按快捷键Shift 7,输入&。

同理,在&的右边输入TEXT(B2,"HH:MM")。

按回车键,就生成时间段了。
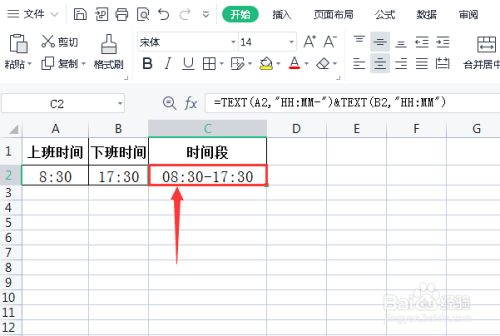
以上方法由办公区教程网编辑摘抄自百度经验可供大家参考!



