EXCEL 如何制作瀑布图,对于有些数据做图表非常适合用瀑布图,比如生活开支......
怎么用Excel制作抽奖器
来源:互联网
2023-02-20 19:23:02 185
制作抽奖器

工具/原料
- lenovo12.0.2
- windows12.0.1
- excel10.0.1
方法/步骤
打开表格,里面是某部门的员工花名册,想一次抽取其中三人。
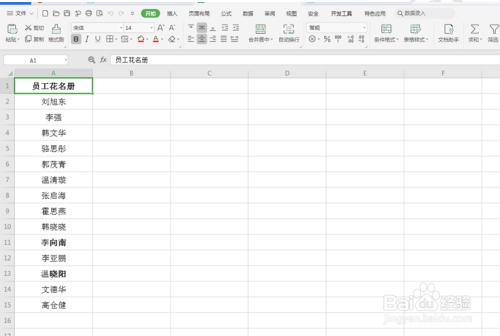
增加一列随机数,在B2单元格中输入=RAND()。
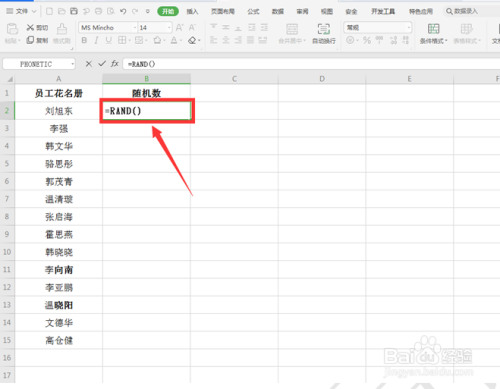
在B2中生成一个随机数,点击该单元格左下角的十字标志拖动,看到对应的B列单元格中全部出现随机数字。

再增加一列“获奖名单”,在C2单元格中输入下列公式。

要选择三个获奖名单,需要将公式拖动到三个单元格中。

按键盘上的【F9】,会发现获奖名单是随机变动的。

以上方法由办公区教程网编辑摘抄自百度经验可供大家参考!
标签: excel
上一篇:Excel表格里怎么制作打勾的复选框 下一篇:怎么从Excel的字符串里提取日期



