EXCEL 如何制作瀑布图,对于有些数据做图表非常适合用瀑布图,比如生活开支......
excel表格中如何制作mini折线图
来源:互联网
2023-02-20 19:23:03 189
excel表格中如何制作mini折线图,清晰看出员工的业绩走势,接下来我们就一起学习下。

工具/原料
- 机械革命s1pro
- windows10
- excel2016
方法/步骤
打开我们需要制作mini折线图的excel文件。
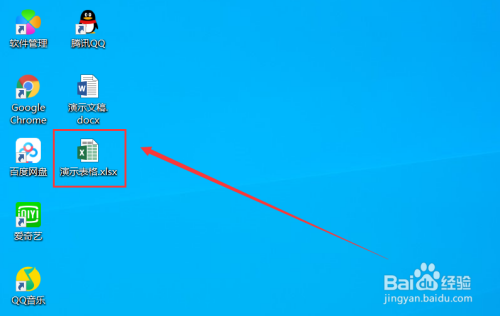
先随意挑选一个员工,选择他8个月的业绩情况。
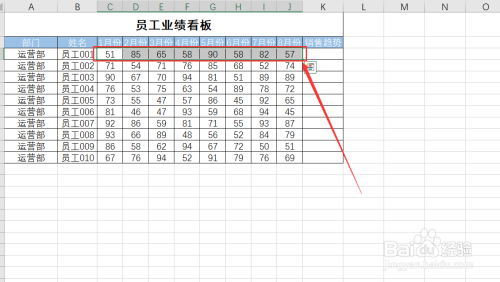
在菜单栏中选择“插入”

在“迷你图”工具栏中选择“折线图”。
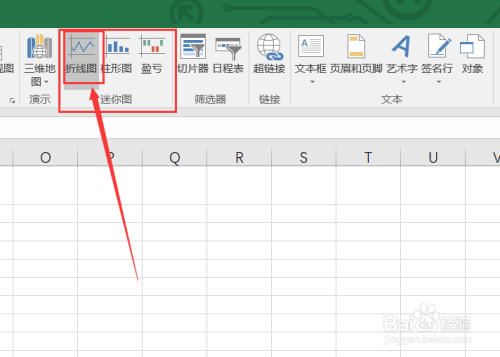
选择折线图要放置的区域使用鼠标左键单击一下,然后选择点击确定。

然后拖动鼠标从第一个折线图下滑,所有员工的mini折线图就被制作出来了。

注意事项
- 操作过程中如果有疑问欢迎留言。
以上方法由办公区教程网编辑摘抄自百度经验可供大家参考!
上一篇:excel表格中如何将数字改为货币格式 下一篇:excel如何提取订单下单日期



