EXCEL 如何制作瀑布图,对于有些数据做图表非常适合用瀑布图,比如生活开支......
Excel中怎样用vlookup函数精确查找数据
来源:互联网
2023-02-20 19:23:14 201
今天和大家分享在Excel中用vlookup函数精确查找数据的方法。
工具/原料
- office 2013
- windows7
- excel
方法/步骤
打开Excel文档。

选中F3单元格。

在F3单元格输入公式:=VLOOKUP(E3,B:C,2,FALSE)。

E3为要查找的姓名,B:C为要查找的区域,2为成绩在第二列。
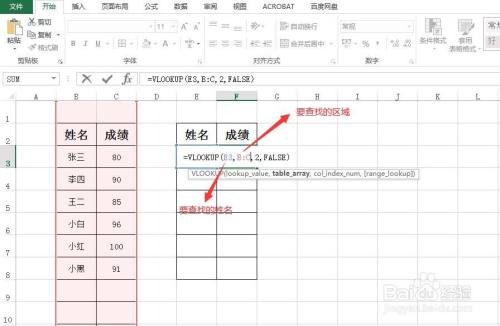
公式输入完毕后,在键盘上按回车键,结果如图。

注意事项
- 公式要在英文输入法下输入。
- 本经验根据自己的实际操作所编写,若有疑问,请留言。
以上方法由办公区教程网编辑摘抄自百度经验可供大家参考!



