EXCEL 如何制作瀑布图,对于有些数据做图表非常适合用瀑布图,比如生活开支......
Excel2016如何画带平滑线的散点图
来源:互联网
2023-02-20 19:23:16 69
今天小编给大家分享Excel2016画带平滑线的散点图的方法。
工具/原料
- 联想Legion Y7000
- Windows10
- Excel2016
方法/步骤
一、以1月到12月的收入数据表来教大家如何画带平滑线的散点图,数据如图所示。
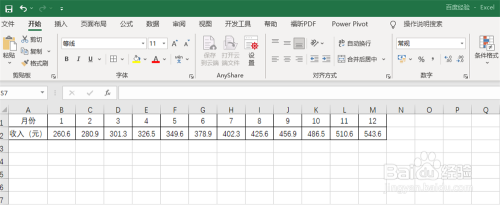
二、在导航栏点击“插入”,然后找到如图红箭头所示的散点图,并点击生成散点图模板。

三、选中“散点图模板”右击,在弹出窗口中点击“选择数据”,将弹出新窗口。

四、在新窗口中,点击如图红箭头所示的“添加”,然后会有新窗口弹出。

五、在新窗口中,选择相应的数据表,然后点击“确定”,回到原先的窗口。

六、在原先的窗口上,点击如图红箭头所示的“确定”,就会回到excel数据页面。
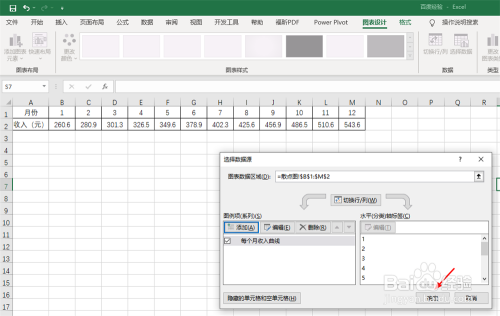
七、如图所以,回到excel数据页面,就可以看到带平滑线的散点图画好了。

以上方法由办公区教程网编辑摘抄自百度经验可供大家参考!
上一篇:Excel如何打勾 下一篇:单元格中去掉空格的方法



