EXCEL 如何制作瀑布图,对于有些数据做图表非常适合用瀑布图,比如生活开支......
Excel电子表格如何冻结窗格
来源:互联网
2023-02-20 19:23:17 443
Excel电子表格如何冻结窗格
工具/原料
- 联想Y510
- Windows7
- Excel2013
方法/步骤
在电脑桌面空白处点击右键,新建一个Excel电子表格,如下图所示。

双击打开这个电子表格,并输入内容如下图所示,表格内容比较长。

如果要冻结第一行,需要用鼠标点击选中第二行。

点击菜单栏的视图按钮,切换到视图页签。

点击视图页签的冻结窗格下拉菜单,再点击冻结拆分拆分窗格。

这样即使内容再长,滚动鼠标滑轮,电子表格里姓名那一行也不会变化,如下图所示。
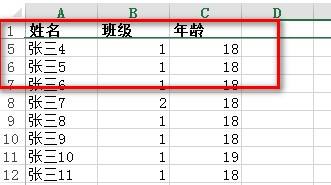
同样的方法可以冻结一列,方法和上面冻结一行的区别就在在于要先选中列,其他都一致。
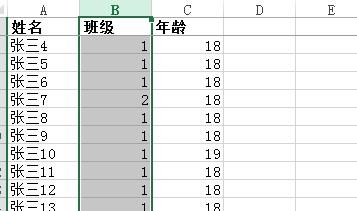
以上方法由办公区教程网编辑摘抄自百度经验可供大家参考!
上一篇:Excel怎么锁定表格表头不动 下一篇:Excel2016如何画柱状图



