EXCEL 如何制作瀑布图,对于有些数据做图表非常适合用瀑布图,比如生活开支......
Excel中如何给工作簿加密,禁止无密打开
来源:互联网
2023-02-20 19:23:20 313
我们在用Excel制作表格时,经常会涉及到一些隐私或者机密,表格里的数据只能让特定的人看。这时我们就要给工作簿加个密码,只有输入密码才能打开文件。今天小编就来说说,如何给工作簿加密,禁止无密打开。
工具/原料
- 联想联想威6
- win1020H2
- Microsoft Excel2010
方法/步骤
首先,我们打开电脑,找到Excel2010
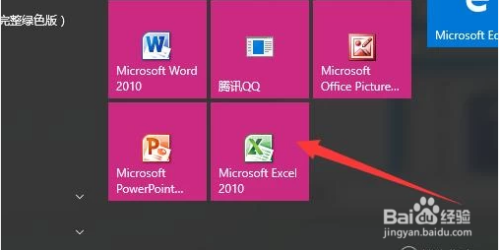
鼠标左键双击图标,打开软件,其界面如图

输入需要加密的表格

点击表格左上角的“文件”

点开后,选择“保护工作簿”

点击“用密码进行加密”

在弹出的窗口中输入你想要的密码

确定后,再次输入密码
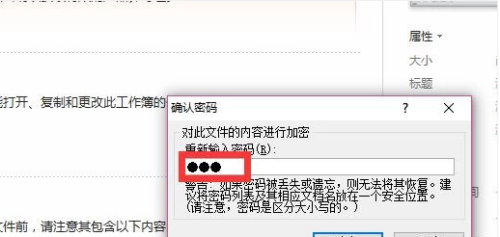
我们将文件保存到桌面

鼠标左键双击图标,就会弹出如图窗口,只有输入密码后才能打开表格
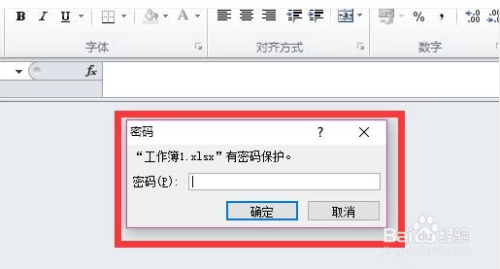
我们输入密码,如图,就可以打开工作簿啦

注意事项
- 个人经验,如果对您有所帮助,请帮忙点赞
以上方法由办公区教程网编辑摘抄自百度经验可供大家参考!



