EXCEL 如何制作瀑布图,对于有些数据做图表非常适合用瀑布图,比如生活开支......
Excel中的单元格怎样根据条件展示不同的格式
来源:互联网
2023-02-20 19:23:25 174
一份Excel表格中的数据,有时候我们会想要使各个单元格根据不同的条件展示不同的格式。比如一张成绩表,想要使不及格,及格,良好和优秀的不同成绩展示不同的背景颜色,应该怎么操作呢?这篇文章就以成绩表条件格式的设置为例与大家分享方法。
工具/原料
- excel
方法/步骤
选中想要修改的区域,选择开始菜单中的样式栏,找到条件格式
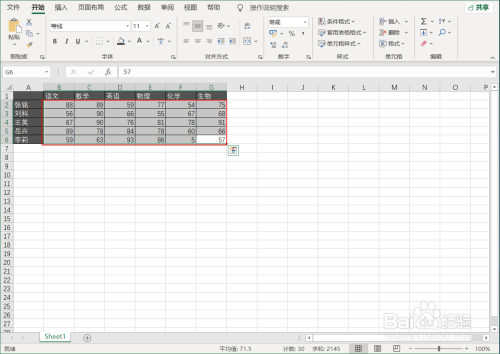

选中条件格式中的管理规则

点击新建规则,弹出新建格式规则窗口

在选择规则类型里选择“只为包含以下内容的单元格设置格式”,在编辑规则说明里编辑规则
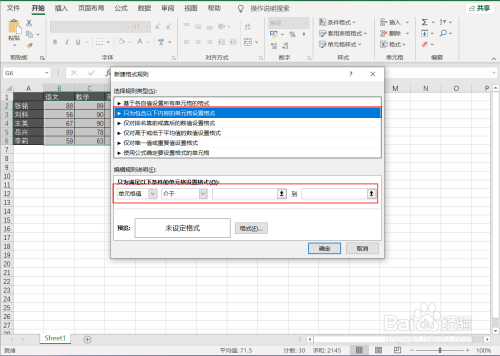
前两个选择默认分别是单元格值和介于,不用改,就填后面的两个输入框,不及格通常是“0-59”分,那么就把0和59填入填入两个输入框里。格式根据自己的需要设置一下字体颜色等。

点击确定,这样条件格式规则管理器里就有了第一条规则。重复3,4,5步,建立第二条,第三条和第四条规则。

所有的规则都建好了后点击确定。这样不同分数段的分数就显示出了不同的格式。

怎么样呢?是不是很简单?赶快试试吧
以上方法由办公区教程网编辑摘抄自百度经验可供大家参考!



