EXCEL 如何制作瀑布图,对于有些数据做图表非常适合用瀑布图,比如生活开支......
Excel表格中如何取消隐藏的列一栏
来源:互联网
2023-02-20 19:23:42 167
把Excel表格中隐藏的列可以取消,那么如何操作呢

工具/原料
- 联想Excel
- windows7windows7
方法/步骤
首先我们打开Excel表格,然后选中需要隐藏的列
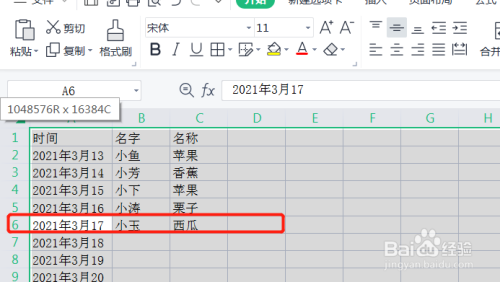
接着右键点击在弹出的窗口中选择“隐藏”

这时就可以看见选择的列已处于隐藏状态
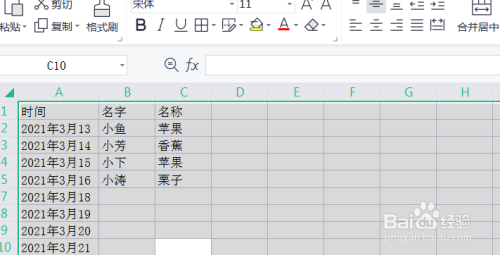
如果想要取消隐藏,我们可以选中文档内容,如下图

同意右键点击在弹出的窗口中选择“取消隐藏”
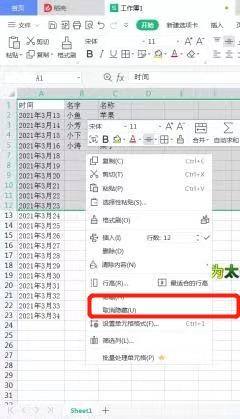
最后就看见被隐藏的列已出现在表格中

以上方法由办公区教程网编辑摘抄自百度经验可供大家参考!



