EXCEL 如何制作瀑布图,对于有些数据做图表非常适合用瀑布图,比如生活开支......
Excel考勤表批量填充
来源:互联网
2023-02-20 19:24:12 285
Excel考勤表批量填充

工具/原料
- lenovo12.0.2
- windows12.0.1
- excel10.0.1
方法/步骤
全选我们的考勤。
点击工具栏上的【开始】选项,在下拉菜单中选择【查找】下方的倒三角形,二级菜单选择【定位】。
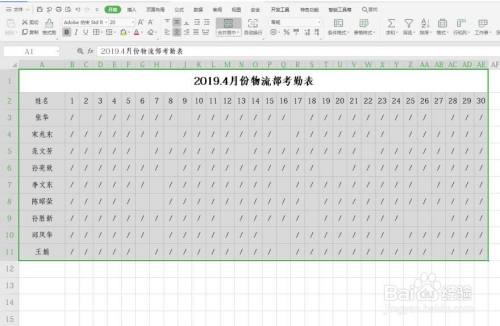
在弹出的定位对话框中,【选择】选项下勾选【空值】,点击确定。

e所有的空格都标记出来。
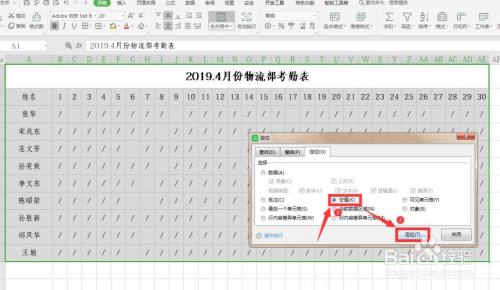
在第一个标记的单元格中输入“缺勤”。

按上键盘的【CTRL】和【ENTER】,这样所有的空白单元格中全部出现“缺勤”二字。
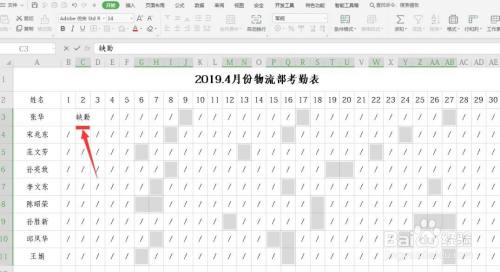
以上方法由办公区教程网编辑摘抄自百度经验可供大家参考!
上一篇:WPS EXCEL如何快速求出行数 下一篇:Excel中隐藏没有数据的区域



