EXCEL 如何制作瀑布图,对于有些数据做图表非常适合用瀑布图,比如生活开支......
excel中,怎么用vlookup函数制作动态图表
来源:互联网
2023-02-20 19:24:17 153
下面给大家分享一下,在excel中,用vlookup函数制作动态图表的方法。

工具/原料
- 电脑
- excel
方法/步骤
1、选中A列的销售部门区域,复制后粘贴到右侧空白区域,如I列。

2、单击J2单元格,按下图所示步骤,制作一个能选择月份的下拉菜单,设置完成后,单击下拉按钮,就可以选择不同的月份了。

3、在J3单元格输入以下公式,向下复制到J7单元格。
=HLOOKUP(J$2,$B$2:$G$7,ROW(A2),0)

4、选中B2:B7单元格区域,然后单击格式刷,将格式复制到J列。
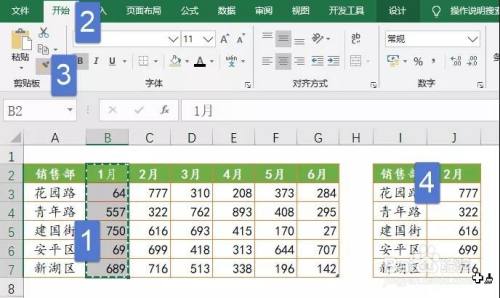
5、单击I2单元格,插入柱形图。

6、调整一下图表比例,选择一种内置的图表样式。

7、至此设置完成,我们看下效果吧

以上方法由办公区教程网编辑摘抄自百度经验可供大家参考!
上一篇:Excel中,SUMIF函数要怎么用 下一篇:更改Excel批注形状



