EXCEL 如何制作瀑布图,对于有些数据做图表非常适合用瀑布图,比如生活开支......
Excel数据区域的转换
来源:互联网
2023-02-20 19:25:02 311
数据区域的转换

工具/原料
- lenovo12.0.2
- windows12.0.1
- excel10.0.1
方法/步骤
如下图中的数据想要转化为区域。
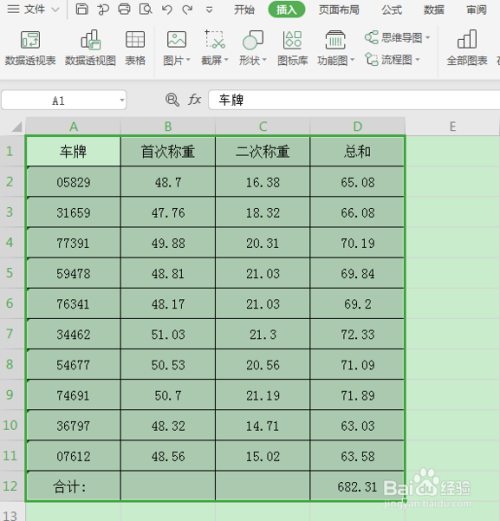
用鼠标选中单元格A1:D10的数据区域,点菜单栏的“插入”–“表格”,会弹出一个创建表的设置窗口。

在确认创建表中的默认设置不变的情况下,直接点“确定”按钮,工作表中的表格会如下图显示。

这时可以根据自己想要的效果,选择表格的颜色,然后在菜单栏–“表格工具”中选择“转换为区域”。

转换为区域,就是将此表格转换为普通的单元格区域,所有的数据都会得到保留,点击后会弹出一个对话框,直接点确定。
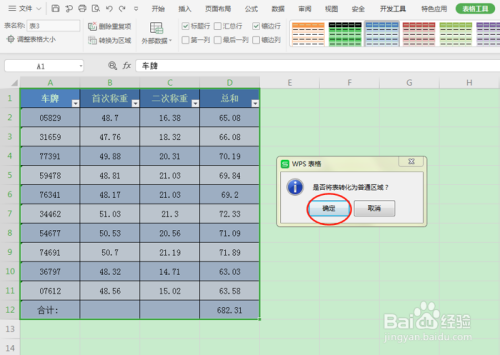
表格数据确定“转换为区域”后,表格的最终显示效果如下。
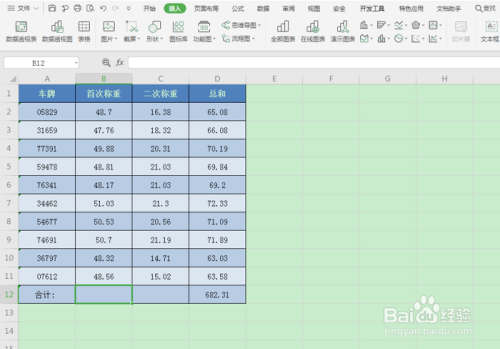
以上方法由办公区教程网编辑摘抄自百度经验可供大家参考!
上一篇:Excel快速标识重复项的操作方法 下一篇:Excel批量字母大小写



