EXCEL 如何制作瀑布图,对于有些数据做图表非常适合用瀑布图,比如生活开支......
表格怎么对数据排序
来源:互联网
2023-02-20 19:25:21 117
表格对数据排序

工具/原料
- lenovo12.0.2
- windows12.0.1
- excel10.0.1
方法/步骤
打开表格。
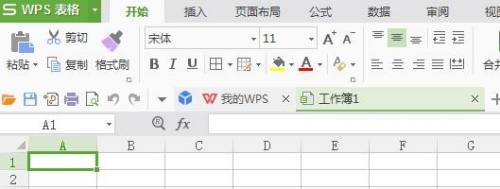
输入想要进行需要排序的数据。

输入数据之后,把需要排序的数据框住,点击顶端状态栏中的“数据”。
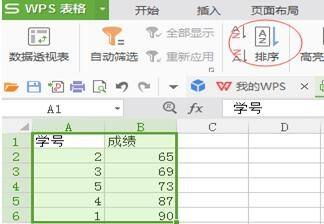
点击上图中“排序”选项。

在“主要关键字”中选择想要排序的数据列。

排序依据中选择“数值”选项。

在次序中选择排序类型,选择升序。
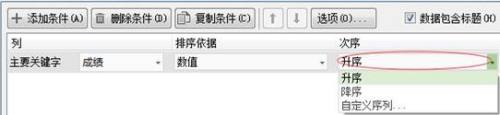
完成对成绩的升序排列。

以上方法由办公区教程网编辑摘抄自百度经验可供大家参考!
上一篇:excel2019怎么改大字体 下一篇:excel一个表格分成两页



