EXCEL 如何制作瀑布图,对于有些数据做图表非常适合用瀑布图,比如生活开支......
如何在Excel表中制作下拉菜单
来源:互联网
2023-02-20 19:25:21 版权归原作者所有,如有侵权,请联系我们
在Excel中有一个下拉式的选择菜单既增加了表格的可看性,又方便了数据的录入。可谓是一举两得。本次将分享,Excel表格中下拉菜单的快速制作方法。
工具/原料
- 戴尔1770
- windows1001.01
- wps表格2019
方法/步骤
如图所示,我们需要将下方表格中的产品名称做成下拉菜单的各个项目放到上方表格A2处。
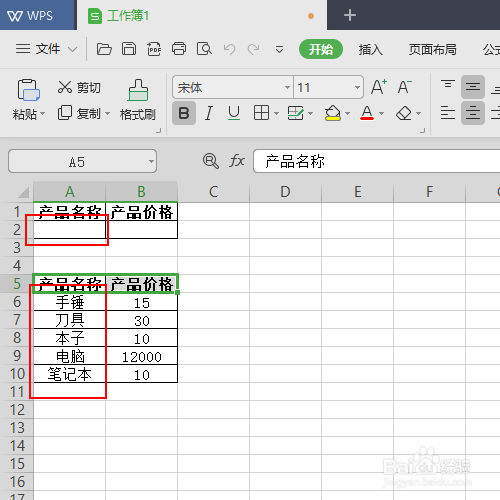
单击选中A2单元格,即上方表格需要制作下拉菜单的单元格。

单击上方工具栏的【数据】选项卡

在【数据】工具列表中【插入下拉列表】工具

在【插入下拉列表】选项卡中单击选择【从单元格选择下拉选项】选项。
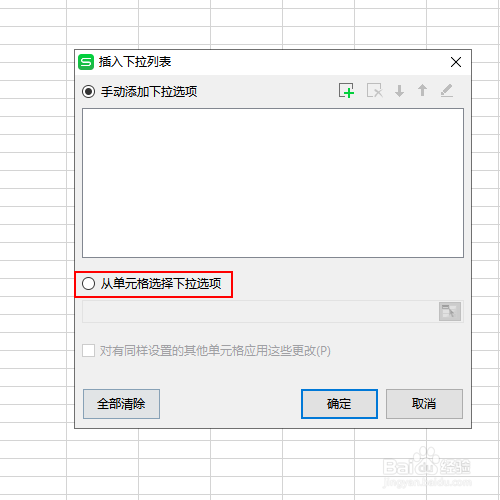
单击右侧的小表格按钮。

选择下方表格中选项(注意名称不要重复)。如果有重复,则下拉菜单中的名称也会有重复。如果数据表中的产品名称会出现重复的,建议单独设计一个产品名称表格。

再次单击【插入下拉列表】选项卡中的小表格标志。

单击【插入下拉列表】选项卡下方的【确定】按钮。

最终结果如图所示。
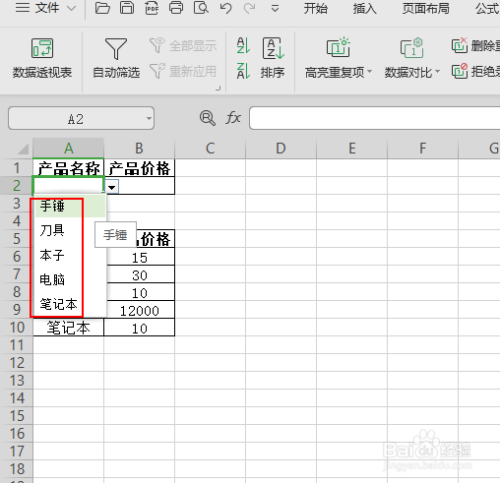
注意事项
- 在选择下拉菜单的范围时,注意不要出现重复的名称
- 如果名称有重复,建议单独设计一个名称表格用于下拉菜单的选择。
- 如果产品名称有修改,则在这个名称表格中直接更改即可。
以上方法由办公区教程网编辑摘抄自百度经验可供大家参考!
上一篇:wps表格汉字转拼音 下一篇:excel表格怎么显示动态的日期时间星期



