EXCEL 如何制作瀑布图,对于有些数据做图表非常适合用瀑布图,比如生活开支......
excel怎么插入本地图片并添加边框效果
来源:互联网
2023-02-20 19:25:22 版权归原作者所有,如有侵权,请联系我们
excel是我们常用的数据处理软件,同时,它还拥有很多神奇的功能。今天,小编想来和大家分享,excel怎么插入本地图片并添加边框效果,希望能够帮到大家。

工具/原料
- 荣耀magicbook14
- windows10
- excel2019
方法/步骤
首先,大家打开电脑,在桌面右击,选择【新建】——【excel】文档。

下面,我们双击打开excel,在菜单栏找到【插入】——【图片】——【此设备】。

我们找到需要处理的图片进行插入,然后在菜单栏找到【图片格式】选项,如下图,在栏目下可以找到【图片边框】选项。

下面,我们可以根据自己的需要给图片添加不同的边框效果,如下图所示,我们可以选择喜欢的边框颜色,边框的粗细,线型等等。


最后,我们就可以得到添加好边框的图片,如下图所示。
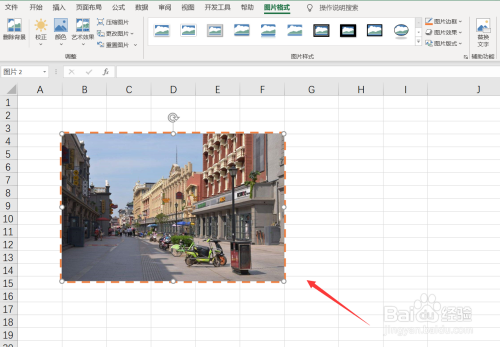
以上方法由办公区教程网编辑摘抄自百度经验可供大家参考!
上一篇:excel表格怎么将空格替换为0 下一篇:添加Excel图表标题



