EXCEL 如何制作瀑布图,对于有些数据做图表非常适合用瀑布图,比如生活开支......
Excel怎么以某一列为准排序
来源:互联网
2023-02-20 19:25:22 481
Excel以某一列为准排序

工具/原料
- lenovo12.0.2
- windows12.0.1
- excel10.0.1
方法/步骤
打开Excel表格。

选择需要排序的数据列表。
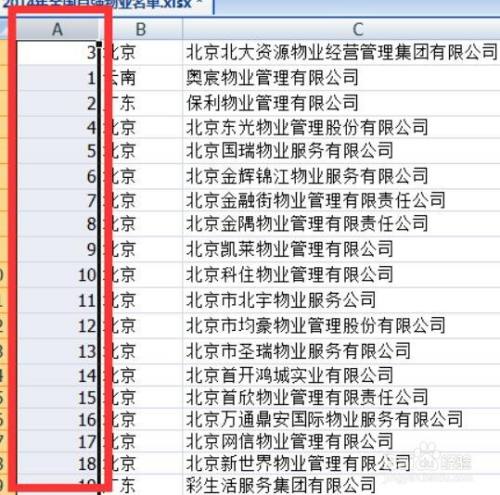
点击数据。
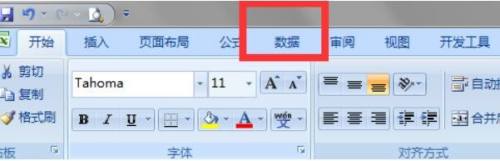
这里可以选择升序,也可以选择降序。

点击扩展选定区域,若果不选,行与行之间的数据会被打乱。

根据A列数据升序排列的表格。
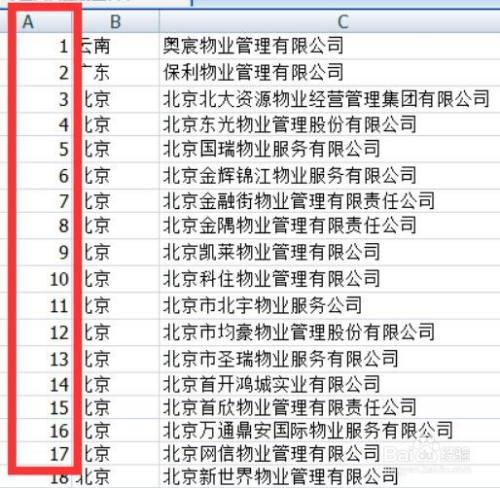
以上方法由办公区教程网编辑摘抄自百度经验可供大家参考!
标签: excel
上一篇:添加Excel图表标题 下一篇:EXCEL实现插值



