EXCEL 如何制作瀑布图,对于有些数据做图表非常适合用瀑布图,比如生活开支......
Excel中怎么根据完成任务情况给数据加不同图标
来源:互联网
2023-02-20 19:25:38 183
Excel中怎么根据完成任务情况给数据加不同图标呢?比如当成交额小于等于200加红色图标,在200到400之间加黄色图标,大于等于400加绿色图标。要实现这个效果其实不难,下面就来看看方法吧。

工具/原料
- 小米笔记本
- Windows11
- Excel2019
方法/步骤
首先在Excel中打开要处理的表格文件。

然后选择要修改的数据单元格区域,点击开始选项卡下条件格式菜单中的图标集下的其他规则。

然后选择要使用的图标。

设置类型为数字。

然后根据需要填充数字条件,然后点击确定。
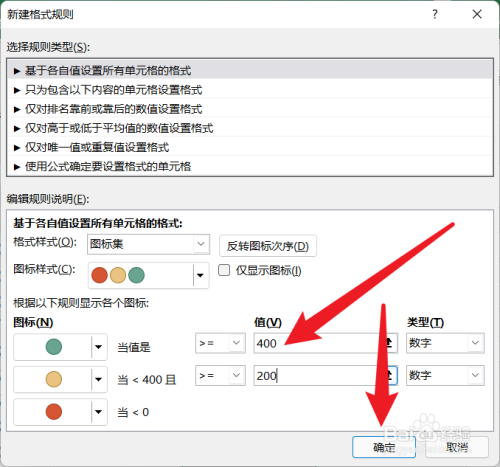
此时即可实现根据完成任务不同以不同颜色图标显示的效果。

以上方法由办公区教程网编辑摘抄自百度经验可供大家参考!
上一篇:excel怎么显示网格线 下一篇:excel将不同内容归类



