EXCEL 如何制作瀑布图,对于有些数据做图表非常适合用瀑布图,比如生活开支......
Wps Excel工作表如何隐藏
来源:互联网
2023-02-20 19:25:38 341
Wps Excel工作表如何隐藏,那应该如何解决呢?
本经验介绍在Wps Excel工作表应用中,如何隐藏的操作方法。
下面为大家介绍应用场景:

工具/原料
- ThinkPad E555
- Windows10 19042
- Wps Office 11.1.0
方法/步骤
在Wps Excel表格页面,点击【开始】→【工作表】。
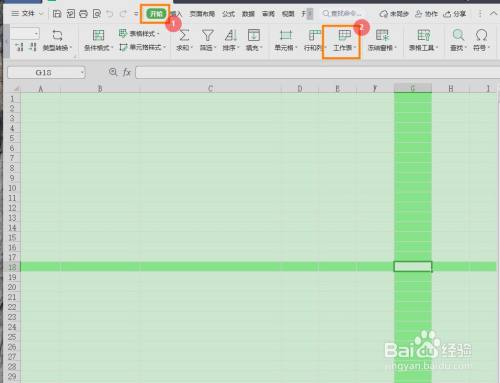
在工作表列表中,点击【隐藏工作表】。

方法/步骤2
用鼠标右键单击【工作表标签】。

在弹出的菜单列表中,点击【隐藏工作表】即可。
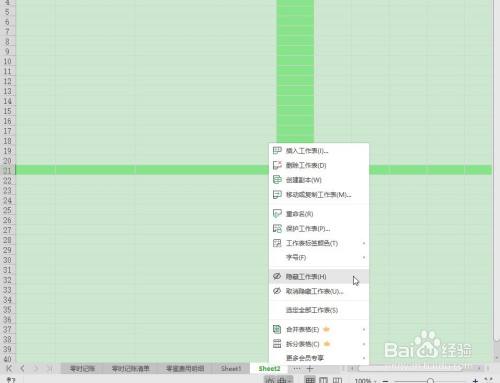
注意事项
- 如有问题,可私信。个人经验总结,如有用请点赞。
以上方法由办公区教程网编辑摘抄自百度经验可供大家参考!



