EXCEL 如何制作瀑布图,对于有些数据做图表非常适合用瀑布图,比如生活开支......
WPS Excel中输入日期怎么快速填充
来源:互联网
2023-02-20 19:25:39 433
办公软件是日常办公中经常会使用到的软件之一,在使用的过程中掌握一定的操作技巧可以大大的提高软件的使用效率,今天介绍一下日期是怎么快速填充的操作方法,具体操作方法如下。

工具/原料
- 宏基E5-572G
- win1021H1
- wps2019
方法/步骤
操作一:打开电脑上的wps软件,新建一个操作文档,操作如下。

操作二:在单元格中输入一个日期,输入2022/4/14为首例子,操作如下

操作三:点击开始选项找到填充选项卡,操作如下

操作四:然后点击列选项输入在终止值输入2022/4/30,如图所示。

操作五:输入后点击确认,即可看到效果,具体操作如下。
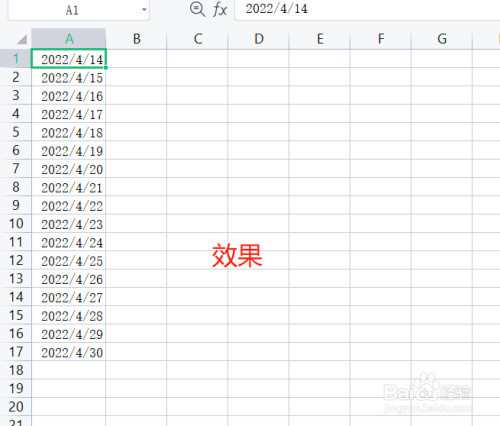
注意事项
- 以上就是具体的操作方法和步骤
- 喜欢有用的点赞和分享,欢迎在下方留言讨论问题
以上方法由办公区教程网编辑摘抄自百度经验可供大家参考!



