EXCEL 如何制作瀑布图,对于有些数据做图表非常适合用瀑布图,比如生活开支......
Excel表格中列宽设置的操作方法
来源:互联网
2023-02-20 19:25:43 342
我们在Excel表格中完成项目输入后,还要根据实际需要对表格列宽重新进行设置。下面,我们就介绍Excel表格中列宽设置的操作方法。
工具/原料
- 联想扬天
- windows7
- Excel2010
方法/步骤
打开一个Excel文档。
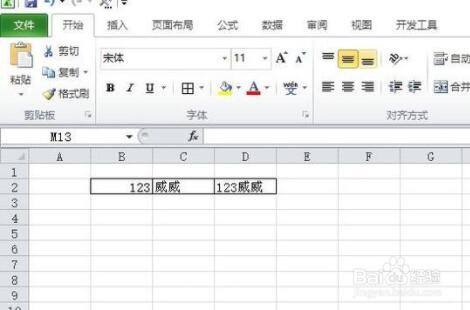
然后选中图示中的一行,然后右击选择行高。
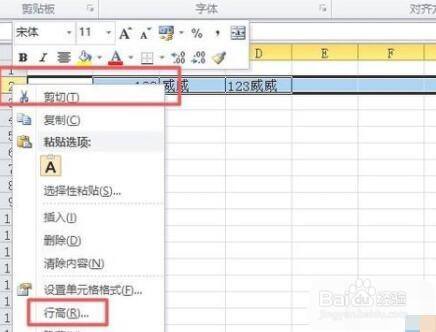
弹出的界面,输入40,然后点击确定。

这样就将行高设置好了。

之后选中图示中的一列,然后右击选择列宽。

弹出的界面,输入20,然后点击确定。

这样就将列宽设置好了。
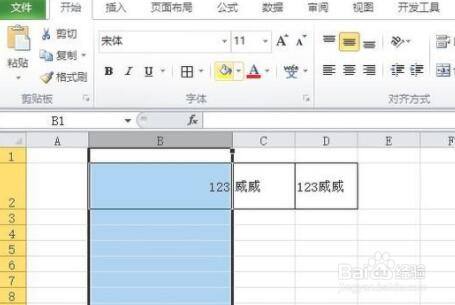
以上方法由办公区教程网编辑摘抄自百度经验可供大家参考!
上一篇:Excel表制作入职登记表操作方法 下一篇:在EXCEL中怎么给批注添加图片



