EXCEL 如何制作瀑布图,对于有些数据做图表非常适合用瀑布图,比如生活开支......
Excel中怎样复制标记颜色的数据区域
来源:互联网
2023-02-20 19:25:51 215
Excel中怎样复制标记颜色的数据区域,方法步骤很简单,一起来看看吧。
工具/原料
- think book16p
- Windows11
- Excel2019
方法/步骤
打开需要操作的Excel表格,如图所示。

选中单元格区域,单击开始选项卡,选择筛选。
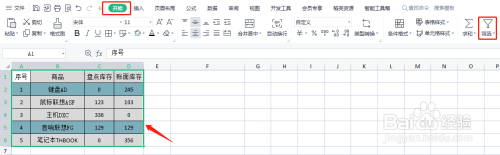
单击筛选按钮,选择按颜色筛选,(根据我们标记的颜色筛选)。

选中筛选后的数据区域,快捷键“Ctrl G”打开定位窗口。
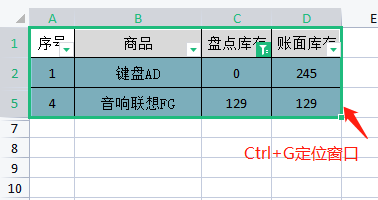
在定位窗口,勾选可见单元格,单击定位。

返回Excel表格,快捷键“Ctrl C”复制。

在空白区域粘贴复制好的数据区域,设置完成,可以看到标记颜色的数据区域复制粘贴出来,如下图所示。

以上方法由办公区教程网编辑摘抄自百度经验可供大家参考!
上一篇:Excel怎样设置括号里的数据字体颜色红色加粗 下一篇:Excel如何左向填充序列



