EXCEL 如何制作瀑布图,对于有些数据做图表非常适合用瀑布图,比如生活开支......
Excel表格中怎样进行负数求和
来源:互联网
2023-02-20 19:25:55 版权归原作者所有,如有侵权,请联系我们
Excel表格中怎样进行负数求和,方法步骤很简单,一起来看看吧。
工具/原料
- think book16p
- Windows11
- Excel2019
方法/步骤
打开需要操作的Excel表格,如图所示。
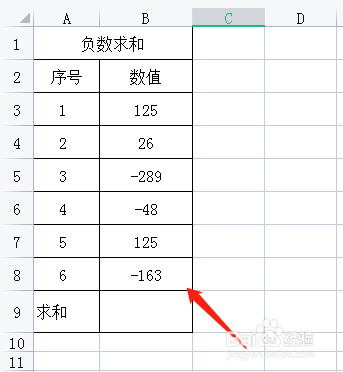
单击B9单元格,选择公式选项卡,常用函数下拉菜单中选择“插入函数”。

在插入函数对话框中,类别选择数学与三角函数,我们选择SUMIF函数,单击确定。

在函数参数设置对话框中,区域选择“B3:B8”,条件输入“<0”,单击确定。
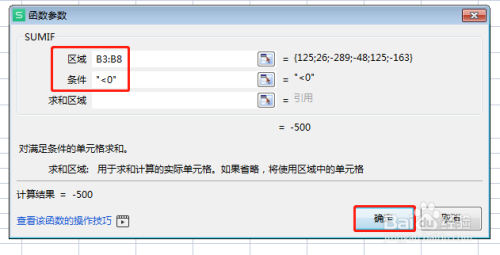
返回Excel表格,按回车键后,可以看到函数后的结果。

最后设置完成,如下图所示。

以上方法由办公区教程网编辑摘抄自百度经验可供大家参考!
上一篇:acos怎么计算 下一篇:Excel表格中怎么取整百位



