EXCEL 如何制作瀑布图,对于有些数据做图表非常适合用瀑布图,比如生活开支......
如何使用Excel的“其他边框”
来源:互联网
2023-02-20 19:25:56 版权归原作者所有,如有侵权,请联系我们
我们发现添加边框线有多种不同选择,如果要使边框线看上去更专业,增加表格的可读性,我们还可以试一试“其他边框”。
工具/原料
- ThinkPadE495
- Windows10
- Excel2019
方法/步骤
我们先选中表格的抬头所在的第一行,A1至J1单元格区域,然后选择并点击“其他边框”。

此时会打开“设置单元格格式”的对话框,并且直接来到“边框”选项。

在对话框中,我们可以选择边框线的样式,选择边框线的颜色,并且点击右侧的“边框”时可实时预览所设置的边框。
例如,我们选择一个样式“粗边框”,颜色选择蓝色,且仅设置下框线。

点击“确定”后,可看到表格抬头已设置好蓝色粗下框线。

我们既然可以设置边框线,那也可以撤销边框线,或者有时不得不撤销边框线。
如下图所示,若我们不小心在K5单元格添加了一个“所有框线”,会使得整个数据表格看上去不和谐,尤其是当我们要把数据表格打印出来的时候。
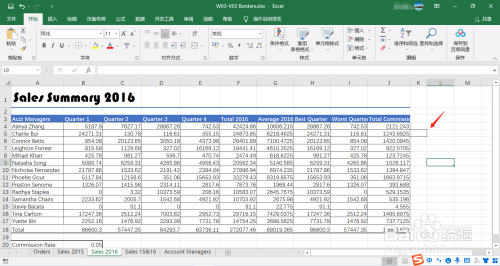
要撤销此边框线,我们先选中该单元格,然后选择并点击“无框线”。

但此时我们会看到相关联的J5单元格的边框线也同时受到了影响。

解决这个小问题的办法就是,我们选中受影响的J5单元格,然后再次应用“所有框线”即可。

以上方法由办公区教程网编辑摘抄自百度经验可供大家参考!
上一篇:Excel表格中怎么取整百位 下一篇:如何为Excel的数据表格添加边框线



