EXCEL 如何制作瀑布图,对于有些数据做图表非常适合用瀑布图,比如生活开支......
Excel如何使用MID函数实现文本转日期
来源:互联网
2023-02-20 19:27:43 435
在日常Excel办公时,出于某些需要,我们要将文本转日期,这时,我们一般会用到MID函数来实现。
今天,我要借助一个实例,快速教会大家如何使用MID函数实现文本转日期。这里,需要借助“方方格子”插件中的公式向导,它不需要我们学习和记忆公式,能够自动生成公式,可以做到不懂公式也能设计好公式!
方法/步骤
本例,要求我们将日期A的日期转换成日期形式,我们可以按照下列步骤操作。
首先,我们打开Excel文件,并点击“公式向导”选项卡。
1Excel如何下载安装公式向导

然后,我们点击“日期与时间”,如下图示。

点击后,会立即出现一个下拉菜单,我们点击“文本转日期”。

然后,会弹出一个对话框,我们根据要求选择相应区域后,点击“确定”。
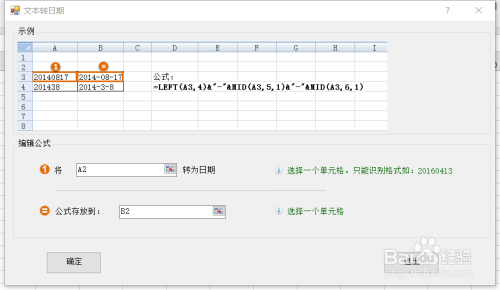
这时,公式就自动生成啦,A2就出现对应A1的结果啦!我们接着下拉填充结果即可。
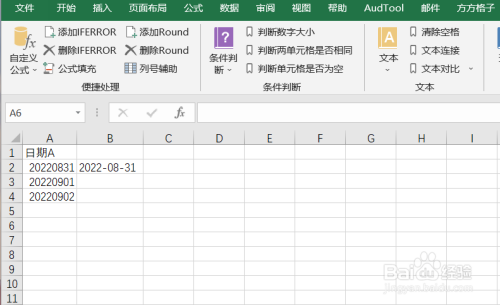
下拉填充后,我们就可以得到全部结果啦!
学会了吗?快动手试试看吧!

注意事项
- 如果帮到你,帮忙点个赞哦!
以上方法由办公区教程网编辑摘抄自百度经验可供大家参考!



