EXCEL 如何制作瀑布图,对于有些数据做图表非常适合用瀑布图,比如生活开支......
如何用Excel按打印页的页数快速拆分工作表
来源:互联网
2023-02-20 19:28:47 437
在Excel办公中,想要按照表格中打印页的页数,拆分出相应个数的工作表,该怎么做呢
这里借助一个实例,帮助大家快速学会按打印页的页数拆分工作表
工具/原料
- Excel
方法/步骤
该例中,需要按照打印页的页数(这里是2页)拆分工作表,也就是拆分出2个工作表

点击“方方格子”选项卡
4Excel如何安装方方格子工具箱

点击 汇总拆分,再点击 按打印页拆分工作表

在 表头和表尾 框,分别输入你数据中的表头以及表尾的行数
点击 确定

在下方的工作簿名称栏中,就可以看到出现了2个新的分表
这是分表1,是打印页第一页的内容

这是分表2,是打印页第二页的内容
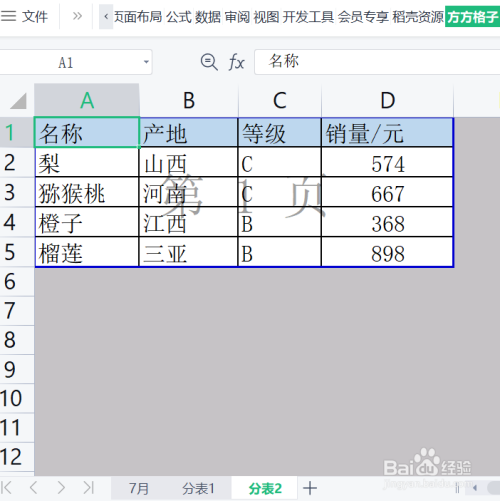
注意事项
- 如果帮到你,帮忙点个赞吧
以上方法由办公区教程网编辑摘抄自百度经验可供大家参考!



