EXCEL 如何制作瀑布图,对于有些数据做图表非常适合用瀑布图,比如生活开支......
Excel怎么取消合并批量填充
来源:互联网
2023-02-20 19:28:48 320
Excel怎么取消合并批量填充是很多人关心的问题, 本答案使用WPSExcel 进行演示,下面是具体操作过程:

工具/原料
- Acer 宏碁AN515-52
- Win 10 21H2
- WPS11.1.012598
方法/步骤
打开WPS Excel表格。
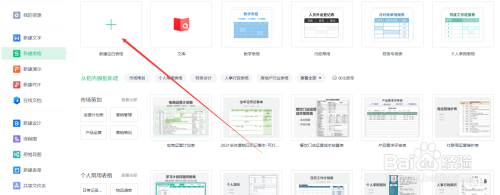
选中第一栏数据,点击取消合并。
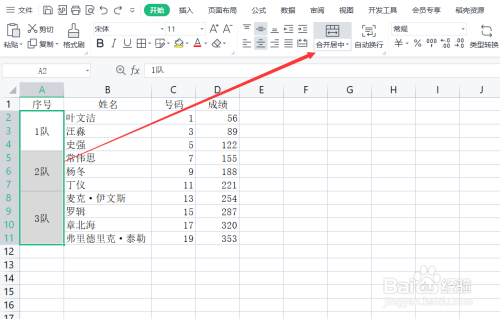
按下快捷键F5,调出定位。
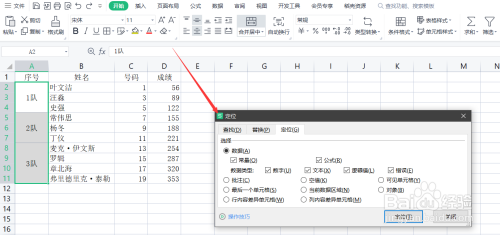
在【定位条件】中选择【空值】,点击确定
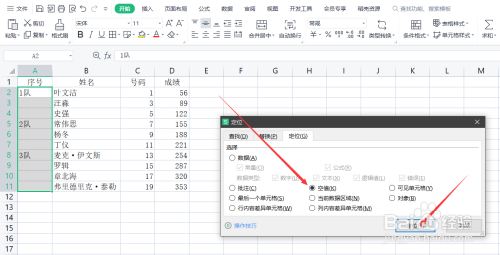
在编辑栏中输入=A2,如图所示。

最后按下【Ctrl 回 车】 ,就取消合并批量填充了,如图所示。
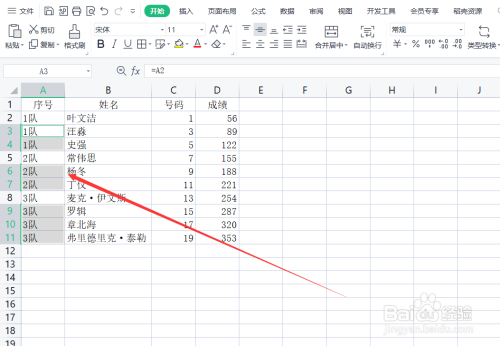
以上方法由办公区教程网编辑摘抄自百度经验可供大家参考!
上一篇:excel如何快速地实现提取整数 下一篇:excel如何快速地实现层级编号累加



