EXCEL 如何制作瀑布图,对于有些数据做图表非常适合用瀑布图,比如生活开支......
Excel如何实现批量过滤符号
来源:互联网
2023-02-20 19:29:37 109
在我们的日常办公中,Excel里面经常含有文本掺杂多余符号的情况,这时就需要我们将符号从里面过滤出来。那Excel如何实现批量过滤符号呢?下面我们将通过一个小例子,教大家一个非常简单高效的方法。
工具/原料
- Excel
方法/步骤
如图,下列表格文本中含有中文和多余符号,要将符号批量过滤,只保留文字。首先,点击“方方格子”选项卡
3Excel如何安装方方格子工具箱

选中要处理的单元格区域,这里我选中A1:A5单元格

然后在“方方格子”选项卡下,找到“文本处理”模块,勾选“符号”选项

接下来,在“执行”下拉选项中,点击“过滤”选项

再在弹出的“存放结果”对话框中,填入结果要存放的单元格区域,例如这里我点击B1单元格即可
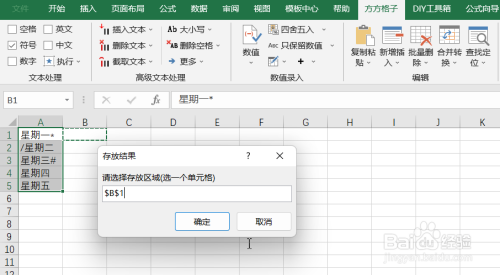
最后,点击“确定”,B列显示文本,符号过滤完成,你学会了吗
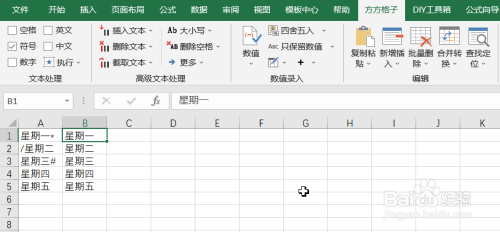
注意事项
- 如果对你有帮助,记得点个赞哦
以上方法由办公区教程网编辑摘抄自百度经验可供大家参考!



