EXCEL 如何制作瀑布图,对于有些数据做图表非常适合用瀑布图,比如生活开支......
excel该如何按关键字进行拼接
来源:互联网
2023-02-20 19:29:46 版权归原作者所有,如有侵权,请联系我们
日常生活中,在使用Excel处理数据时,经常要对表中的数据按关键字进行行列拼接,碰到这样的情况该怎么快速处理呢?今天借助一个实例教会大家。
工具/原料
- excel
方法/步骤
我们需要按关键字进行拼接,我们可以先点击方方格子选项卡
2Excel方方格子工具箱怎么安装
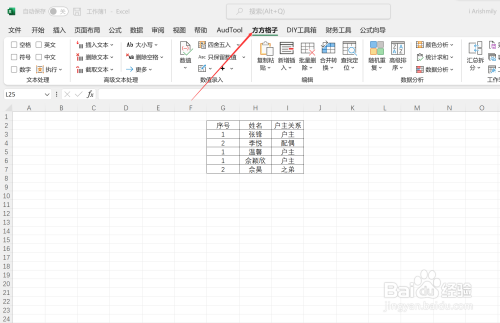
然后我们把表格中我们需要的区域选中
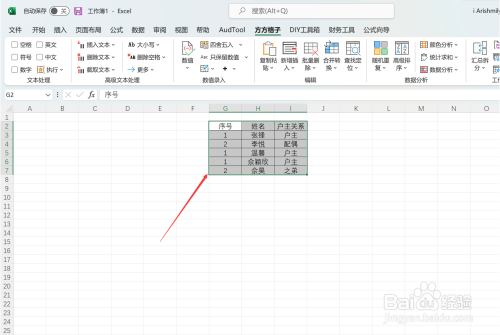
接着在编辑栏里点击合并转换里的行列拼接

出现对话框,我们调至按关键字拼接,之后把关键字打上,然后点击确定
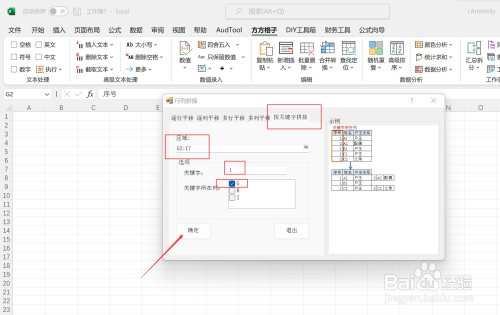
我们在选择一个存放结果的单元格就好啦
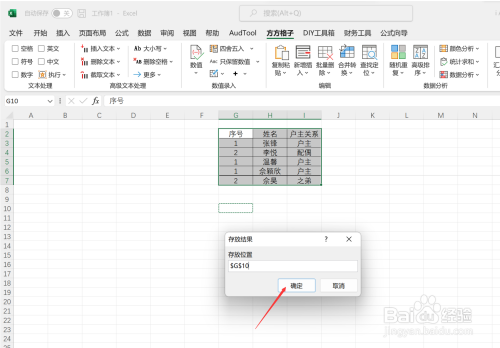
最后我们可以看到按关键字进行拼接完成了
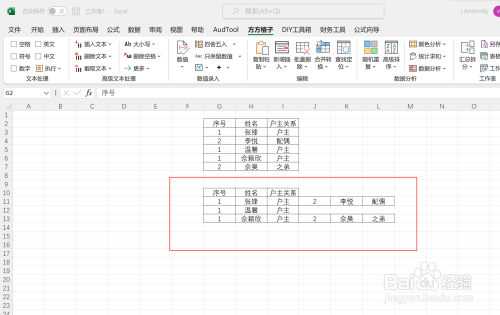
注意事项
- 如果有帮助到你,帮忙点个赞吧
以上方法由办公区教程网编辑摘抄自百度经验可供大家参考!
上一篇:excel怎么设置边框区域拆分 下一篇:在excel中怎么实现多列平移



