EXCEL 如何制作瀑布图,对于有些数据做图表非常适合用瀑布图,比如生活开支......
excel如何实现插入N行
来源:互联网
2023-02-20 19:30:17 345
在excel日常办公中,我们经常会遇到我们需要在表格内的数据来实现插入N行,我们可以利用excel软件内的DIY工具箱来实现操作,接下来我将用一个例子来为大家讲解应该如何操作。
工具/原料
- excel
方法/步骤
我们经常会遇到我们需要在表格内的数据来实现插入N行,首先我们应该先打开excel软件,点击软件内的“DIY工具箱”选项卡。
excel如何快速安装DIY工具箱插件

点击DIY工具箱选项卡后,我们要将光标放置于单元格内。

光标放置后,我们要点击“个人常用”选项卡。
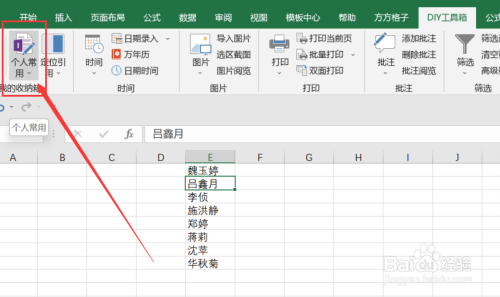
点击个人常用选项卡后,我们要点击“插入N行”选项卡。
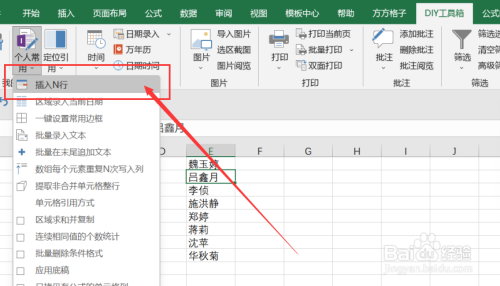
点击插入N行选项卡后,就会出现一个对话框,我们要填写要插入的行数。
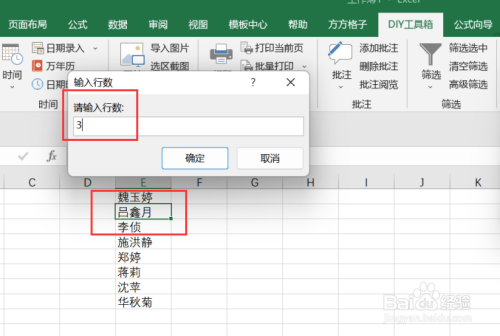
如图所示,点击确定后,就可以获得我们所需要的结果了。

注意事项
- 如有帮助帮忙点赞哦~
以上方法由办公区教程网编辑摘抄自百度经验可供大家参考!



