EXCEL 如何制作瀑布图,对于有些数据做图表非常适合用瀑布图,比如生活开支......
Excel怎么设置选择产品功能的二级下拉框
来源:互联网
2023-02-20 19:30:37 347
Excel怎么设置选择产品功能的二级下拉框,具体如下。
工具/原料
- 惠普pavilion15
- Windows10
- Excel 2016
方法/步骤
点击上方菜单栏中的数据,找到数据工具下的数据验证。

在数据验证对话框中选择验证条件允许序列,来源设置为第一行数据单元格。
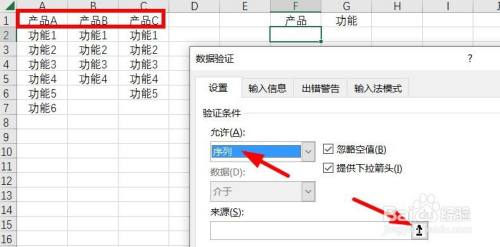
点击确定后,可以查看到一级下拉框中已经有产品分类。

选中数据范围,点击F5调出定位对话框,点击定位条件。

定位条件选择为常量。

这样选择区域就定位在有数据的单元格,把空白单位格全部排除掉了。

点击公式-定义名称-根据所选内容创建。
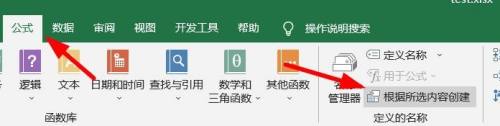
在对话框中勾选首行,点击确定。

返回公式列表,点击打开名称管理器。
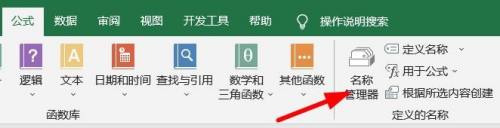
可以看到创建成功。

返回菜单栏,点击数据-数据工具-数据验证。
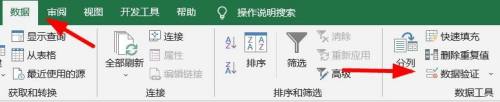
在数据验证对话框中选择验证条件允许序列,来源处调用indirect函数并选择F2单元格。

查看二级下拉框,在产品处选择不同的产品,在功能处可选内容与产品相对应。
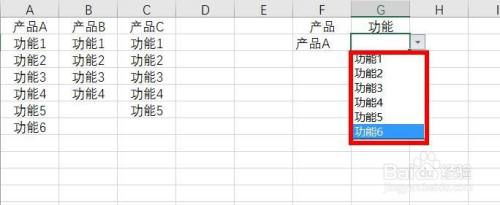

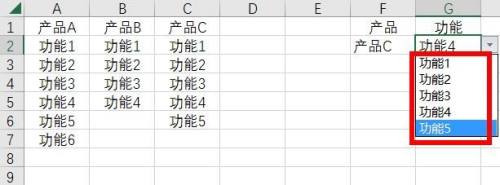
以上方法由办公区教程网编辑摘抄自百度经验可供大家参考!
上一篇:excel实现颜色标记重复值 下一篇:Excel如何批量插入文本到末尾



